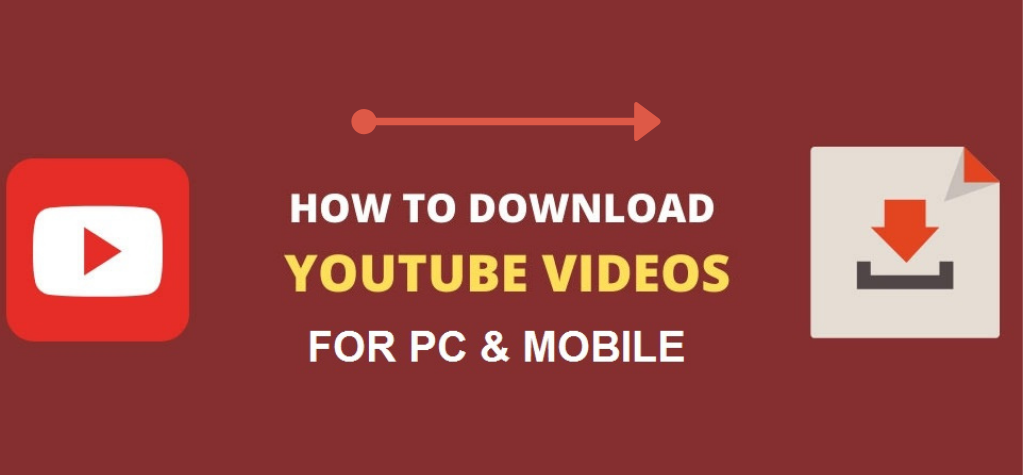Setting a default browser is a crucial aspect of personalizing your digital experience. A default browser is the one that automatically opens when you click on a link or attempt to access a web page. This choice significantly influences your browsing efficiency, preferences, and overall user experience.
Among the various browsers available, Google Chrome stands out for its speed, versatility, and extensive features. This guide will provide a brief overview of the importance of setting a default browser and outline five methods to set Google Chrome as the default browser.
Importance of Setting a Default Browser:
Seamless Browsing Experience: Setting a default browser ensures a seamless and consistent browsing experience. Whenever you click on a link or open a web page, your preferred browser will launch automatically, streamlining your online activities.
Personalization and Preferences: Your default browser is a reflection of your personal preferences. It allows you to tailor your digital environment to suit your needs, whether it be through specific extensions, bookmarks, or a familiar user interface.
Time Efficiency: With a default browser in place, you save time that would otherwise be spent manually selecting a browser each time you want to access a link. This efficiency is particularly beneficial for those who use the internet frequently.
Overview of 5 Methods to Set Google Chrome as the Default Browser:
Through Chrome Settings:
- Open Google Chrome.
- Click on the three dots in the top-right corner to open the menu.
- Select “Settings.”
- Scroll down and find the “Default browser” section.
- Click on “Make default” or a similar option.
Using Windows Settings:
- Open the Windows Settings menu.
- Navigate to “Apps” and then to “Default apps.”
- Under “Web browser,” select Google Chrome from the list.
Via Control Panel on Windows:
- Open the Control Panel on your Windows system.
- Go to “Programs” and then “Default Programs.”
- Click on “Set your default programs” and choose Google Chrome.
On macOS:
- Open “System Preferences” on your Mac.
- Go to “General.”
- In the “Default web browser” section, select Google Chrome.
Using Browser Prompts:
Sometimes, when you open Google Chrome after installing it, you might receive a prompt asking if you want to set it as the default browser. Accepting this prompt will configure Chrome as your default browser.
By following these methods, you can ensure that Google Chrome becomes your default browser, enhancing your online experience and making your browsing activities more efficient and enjoyable.
Table of Contents
ToggleMethod 1: Using the Settings Menu
Setting Google Chrome as the default browser through the browser settings is a straightforward process. Here are step-by-step instructions to guide you through:
- Open Google Chrome:
- Launch Google Chrome on your computer. You can do this by double-clicking the Chrome icon on your desktop or finding it in your applications menu.
- Access the Settings Menu:
- In the top-right corner of the Chrome window, you’ll see three vertical dots. Click on these dots to open the menu.
- Navigate to Settings:
- From the menu, hover your cursor over the “Settings” option. A submenu will appear. Click on the “Settings” option.
- Scroll Down to Default Browser Section:
- Scroll down the Settings page until you find the “Default browser” section. It is usually located towards the bottom of the page.
- Set Google Chrome as Default:
- Within the “Default browser” section, you should see an option like “Make default” or a similar phrase next to Google Chrome. Click on this option.
- Confirmation Prompt (Optional):
- Some versions of Chrome may display a confirmation prompt asking if you want to set Chrome as the default browser. If prompted, click “Yes” or “Set as default.”
- Verification:
- To confirm that Google Chrome is now your default browser, you can either test it by clicking on a web link and ensuring it opens in Chrome or revisit the “Default browser” section in Chrome settings to verify the change.
By following these steps, you should have successfully set Google Chrome as your default browser using the browser’s settings menu. This method ensures that whenever you open a web link or launch a web page, it will automatically open in Google Chrome, providing you with a seamless and personalized browsing experience.
Method 2: Using Windows Settings
Setting Google Chrome as the default browser through Windows Settings is a simple process. Follow these step-by-step instructions:
- Open Windows Settings:
- Click on the “Start” button or press the “Windows” key on your keyboard to open the Start menu.
- Select the gear icon (⚙️) to open “Settings.”
- Navigate to “Apps” Settings:
- In the Settings menu, click on “Apps.”
- Access “Default Apps”:
- In the left sidebar, select “Default apps.” This will take you to a screen where you can manage your default applications.
- Set Google Chrome as the Default Browser:
- Look for the “Web browser” section on the right side of the window.
- Click on the current default browser (it may display the name of your current default browser).
- A list of installed browsers will appear. Choose “Google Chrome” from the list.
- Confirmation:
- After selecting Google Chrome, close the Settings window.
- Verification:
- To confirm that Google Chrome is now set as the default browser, you can open a web link or type a URL into the address bar. The link should automatically open in Google Chrome.
By following these steps, you’ve successfully set Google Chrome as your default browser using the Windows Settings. This ensures that all web links and HTML files will open in Google Chrome by default, providing you with a consistent and personalized browsing experience on your Windows system.
Method 3: Using Default Programs
Setting Google Chrome as the default browser through the Default Programs feature in Windows is another effective method. Follow these step-by-step instructions:
- Open the Control Panel:
- Press the “Windows” key on your keyboard or click the “Start” button, then type “Control Panel” and press Enter to open the Control Panel.
- Navigate to “Default Programs”:
- In the Control Panel, find and click on the “Default Programs” option.
- Choose “Set your default programs”:
- In the Default Programs window, click on “Set your default programs.” This will display a list of installed programs on your computer.
- Select Google Chrome:
- From the list of programs, locate and select “Google Chrome.”
- Set This Program as Default:
- Once Google Chrome is selected, click on the “Set this program as default” button. This action will set Chrome as the default program for all related file types and protocols.
- Choose Defaults for This Program (Optional):
- If you want to customize which file types and protocols are associated with Google Chrome, you can click on the “Choose defaults for this program” option. Select the options you prefer and click “Save.”
- Verification:
- Close the Default Programs window and open a web link or type a URL to test whether it opens in Google Chrome. This confirms that Google Chrome is now set as the default browser.
By following these steps, you’ve successfully set Google Chrome as your default browser using the Default Programs feature in Windows. This method gives you a bit more control over specific file associations and ensures a consistent browsing experience across various protocols on your Windows system.
Method 4: Using the Chrome Prompt
Google Chrome often prompts users to set it as the default browser when it is opened for the first time or after an update. Here’s how you can set Chrome as the default browser using this built-in prompt:
- Open Google Chrome:
- Launch Google Chrome on your computer by double-clicking the Chrome icon on your desktop or finding it in your applications menu.
- Look for the Prompt:
- Upon opening Chrome, you may see a prompt at the top of the browser window or as a pop-up dialog box. The prompt typically asks whether you want to set Chrome as your default browser.
- Accept the Prompt:
- If the prompt appears, click on the “Set as default” or a similar option. This action confirms that you want Google Chrome to be your default browser.
- Verification:
- To confirm that Google Chrome is now your default browser, you can open a web link or type a URL into the address bar. The link should automatically open in Google Chrome.
- Alternative Prompt Locations:
- In some cases, the prompt might not appear immediately upon opening Chrome. Check the top of the browser window, or look for a notification near the system tray on your desktop.
By following these steps, you’ve successfully set Google Chrome as your default browser using the prompt that appears when opening the browser. This method is usually straightforward and convenient, especially for users who prefer a quick and direct way to set their default browser.
Method 5: Using the Control Panel
Setting Google Chrome as the default browser through the Control Panel is a traditional method that provides a comprehensive overview of default programs. Here’s a step-by-step guide:
- Open the Control Panel:
- Press the “Windows” key on your keyboard or click the “Start” button, then type “Control Panel” and press Enter to open the Control Panel.
- Navigate to “Default Programs”:
- In the Control Panel, find and click on the “Default Programs” option.
- Choose “Set your default programs”:
- In the Default Programs window, click on “Set your default programs.” This will display a list of installed programs on your computer.
- Locate Google Chrome in the Program List:
- Scroll through the list of programs until you find “Google Chrome.” Click on it to select.
- Set This Program as Default:
- Once Google Chrome is selected, click on the “Set this program as default” button. This action will set Chrome as the default program for all related file types and protocols.
- Choose Defaults for This Program (Optional):
- If you want to customize which file types and protocols are associated with Google Chrome, you can click on the “Choose defaults for this program” option. Select the options you prefer and click “Save.”
- Verification:
- Close the Default Programs window and open a web link or type a URL to test whether it opens in Google Chrome. This confirms that Google Chrome is now set as the default browser.
By following these steps, you’ve successfully set Google Chrome as your default browser using the Control Panel in Windows. This method provides users with a detailed overview of default programs, allowing for specific customization if desired.
Conclusion
In this guide, we explored five methods to set Google Chrome as the default browser, each offering a slightly different approach. Here’s a brief summary of each method:
- Using the Settings Menu:
- Open Google Chrome and access the Settings menu.
- Scroll down to the “Default browser” section and set Google Chrome as the default.
- Using Windows Settings:
- Open Windows Settings, navigate to “Apps,” and then “Default apps.”
- Under “Web browser,” select Google Chrome from the list.
- Via Control Panel on Windows:
- Open the Control Panel, go to “Default Programs,” and select “Set your default programs.” Choose Google Chrome and set it as the default.
- Using the Chrome Prompt:
- Open Google Chrome, and when prompted, accept the option to set Chrome as the default browser.
- Using the Control Panel:
- Open the Control Panel, navigate to “Default Programs,” and select “Set your default programs.” Choose Google Chrome and set it as the default.
Choose the method that best suits your preferences and the level of customization you desire. If you prefer a quick and straightforward process, the Chrome prompt or settings menu methods might be ideal. For users who want more control over specific file associations, the Control Panel or Windows Settings methods provide additional customization options.
Setting your default browser ensures a seamless and personalized browsing experience. Whether you prioritize speed, efficiency, or specific file associations, choosing the right method will enhance your online activities.
Take a moment to consider your preferences and follow the steps that align with your desired user experience. By doing so, you’ll make Google Chrome your default browser, optimizing your digital interactions.
Frequently asked questions (FAQs)
Why should I set a default browser?
Setting a default browser streamlines your online experience by automatically opening links and web pages in your preferred browser. It enhances efficiency and personalization.
How do I change my default browser back to the original setting?
To change your default browser, follow similar steps to the ones provided for setting Chrome. In settings or control panel, select your desired browser as the default under the “Web browser” or similar option.
What if the Chrome prompt does not appear?
If the prompt doesn’t appear, you can manually set Chrome as the default using methods like the Settings menu, Windows Settings, or the Control Panel, as outlined in this guide.
Can I set different default browsers for different users on the same computer?
Yes, default browser settings are typically user-specific. Each user on a computer can set their preferred default browser.
Will setting Google Chrome as the default browser affect my bookmarks and extensions?
No, setting Chrome as the default browser doesn’t impact your bookmarks or extensions. They remain intact, providing a consistent browsing experience.
What if I have multiple browsers installed? How does Windows choose the default?
Windows allows you to choose your default browser. If you have multiple browsers installed, follow the steps in the guide to set your preferred browser as the default.
Can I undo the changes if I’m not satisfied with Chrome as the default browser?
Yes, you can always change your default browser back to your previous choice. Follow the same steps, but select your preferred browser instead of Google Chrome.