Update Your YouTube Profile Picture on iPhone/iPad
Changing your YouTube profile picture on your iPhone or iPad is a straightforward process that can be completed in just a few simple steps. In this guide, we will walk you through the process of updating your YouTube profile picture using the YouTube mobile app on your iOS device. Whether you’re looking to personalize your channel or simply want to freshen up your online presence, we’ve got you covered. Let’s dive in and get your YouTube profile picture looking just the way you want it.
How to Change Your YouTube Profile Picture on iPhone and iPad
YouTube has become an integral part of our online experience, offering a platform for sharing and discovering videos on a wide range of topics. Your YouTube profile picture is a key element that represents you across the platform. Whether you’re a content creator, a casual viewer, or somewhere in between, updating your profile picture can help you maintain a fresh and engaging online presence.
In this comprehensive guide, we’ll explore step-by-step instructions on how to change your YouTube profile picture specifically on iPhone and iPad devices.
YouTube Profile Picture
Before diving into the process of changing your YouTube profile picture on your iPhone or iPad, let’s take a moment to understand why your profile picture is essential. Your profile picture is the visual representation of your identity on the platform. It appears alongside your comments, videos, and channel, making it a crucial element for personal or brand recognition.
- Personal Branding: For content creators, a recognizable profile picture is vital for establishing a consistent and memorable brand. It helps viewers identify your videos and fosters a sense of connection.
- Community Engagement: Engaging with the YouTube community involves leaving comments, participating in discussions, and building connections. A profile picture makes your presence more personal and facilitates meaningful interactions.
- Professionalism: A well-chosen profile picture adds a professional touch to your YouTube channel, whether it’s for personal enjoyment or business purposes. It sets the tone for your online presence.
Accessing YouTube on iPhone and iPad
To change your YouTube profile picture on an iPhone or iPad, you’ll need to access the YouTube app. Follow these steps to open the app on your iOS device:
1. Unlock your iPhone or iPad and locate the YouTube app on your home screen. The YouTube icon is typically red with a white play button.
2. Tap the YouTube app icon to launch the application.
3. If prompted, sign in to your YouTube account using your Google credentials.
Navigating to Your YouTube Channel
Once you’re logged in to the YouTube app on your iPhone or iPad, it’s time to navigate to your channel where you can update your profile picture.
1. In the bottom navigation bar, tap on the icon that resembles a person. This icon represents your YouTube account and profile.
2. You’ll be taken to the “Home” tab by default. Navigate to the “Library” tab by tapping on the library icon, which looks like a folder.
3. In the “Library” tab, you’ll find your channel. Tap on your channel name or profile picture to access the channel settings.
Accessing YouTube Channel Settings
Now that you’re on your YouTube channel, it’s time to access the settings where you can change your profile picture.
1. Look for the gear icon, which represents settings. This is usually located near the top right corner of the screen. Tap on the gear icon to access the YouTube settings.
2. In the settings menu, select “Edit channel” or a similar option that allows you to make changes to your channel information.
Changing Your YouTube Profile Picture
You’ve reached the point where you can finally update your YouTube profile picture. Follow these steps to make the desired changes:
Step 1. Within the channel editing options, look for the section related to your profile picture. It may be labeled as “Profile picture,” “Channel icon,” or something similar.
Step 2. Tap on the existing profile picture to open the menu for changing or updating the image.
Step 3. You will be presented with options to choose a new photo from your device’s gallery or take a new photo using your iPhone or iPad camera. Select the option that suits your preference.
Step 4. If choosing from your device’s gallery, browse through your photos and select the image you want to set as your new profile picture.
Step 5. If opting to take a new photo, follow the on-screen instructions to capture a picture using your device’s camera.
Step 6. Once you have selected or captured the desired image, you may be prompted to crop and adjust the picture. Follow the instructions to ensure your profile picture looks perfect.
Step 7. After confirming the changes, save the updated profile picture.
Tips for an Effective YouTube Profile Picture
While changing your YouTube profile picture, it’s worth considering some tips to ensure your new image is engaging, professional, and aligns with your online identity:
- Image Quality: Choose a high-resolution image to ensure clarity and avoid pixelation. This is especially important as your profile picture will be displayed across various devices and screen sizes.
- Relevance: Ensure that your profile picture is relevant to your channel’s content or your personal brand. It should give viewers a glimpse of what to expect from your videos.
- Consistency: If you’re a content creator with a brand identity, consider maintaining consistency across your YouTube profile picture, channel art, and other branding elements.
- Visibility: Your profile picture appears in a circular format on YouTube, so ensure that the central elements of the image are visible and not obscured by the circular crop.
- Distinctiveness: Aim for a profile picture that stands out and is easily distinguishable. Avoid clutter and choose elements that make your image memorable.
Verifying Your Changes
After successfully updating your YouTube profile picture, take a moment to verify that the changes have been applied correctly. This ensures that your new image is visible to your audience and reflects the intended representation of your channel.
Navigate back to your YouTube channel by tapping on the channel icon or using the provided navigation options.
Check the profile picture displayed on your channel to confirm that it matches the newly updated image.
Additionally, consider leaving a comment on one of your videos or participating in a discussion to see how your updated profile picture appears in these interactions.
Troubleshooting and Common Issues
While the process of changing your YouTube profile picture on iPhone or iPad is generally straightforward, you may encounter occasional issues. Here are some common problems and their potential solutions:
- Upload Failure: If you experience difficulties uploading a new profile picture, ensure that you have a stable internet connection. If the issue persists, try restarting the YouTube app or your device.
- Image Cropping Issues: If you encounter problems with the cropping of your profile picture, experiment with different images or adjust the framing before uploading.
- Delayed Changes: In some cases, changes to your profile picture may take a little time to reflect across the platform. Be patient and check back after a short period to verify the updates.
- App Updates: Ensure that your YouTube app is updated to the latest version. Outdated apps may have bugs or compatibility issues that could affect the profile picture update process.
Frequently Asked Questions (FAQs)
Can I Change My Profile Picture on the YouTube Website?
Yes, you can change your YouTube profile picture on the website as well. The process is slightly different, and you can access the “Customize Channel” option from your YouTube Studio dashboard.
Is There a Size Limit for the Profile Picture?
YouTube recommends a square image with dimensions of 800 x 800 pixels for optimal display on all devices. While there is no strict size limit, adhering to these dimensions ensures a consistent appearance.
Can I Use an Animated GIF as My Profile Picture?
No, YouTube supports only static images for profile pictures. Animated GIFs are not compatible.
Why Is My Profile Picture Blurry?
Blurriness may result from using a low-resolution image. Ensure that your chosen image meets YouTube’s recommended resolution of at least 800 x 800 pixels.
Can I Change My Profile Picture Frequently?
Yes, you can change your YouTube profile picture as often as you like. However, it’s advisable to maintain some consistency for brand recognition.
Wrapping Up
In conclusion, changing your YouTube profile picture on iPhone or iPad is a simple yet significant task that can enhance your online presence. Your profile picture is the face of your channel, reflecting your identity and brand. By following the step-by-step guide outlined in this article, you can effortlessly update your profile picture, ensuring that it aligns with your content, style, and personal or brand identity.
Remember to consider the tips for an effective profile picture, verify your changes, and troubleshoot any issues that may arise. With a fresh and engaging profile picture, you’ll be better equipped to connect with your audience and make a lasting impression in the vibrant community that is YouTube.

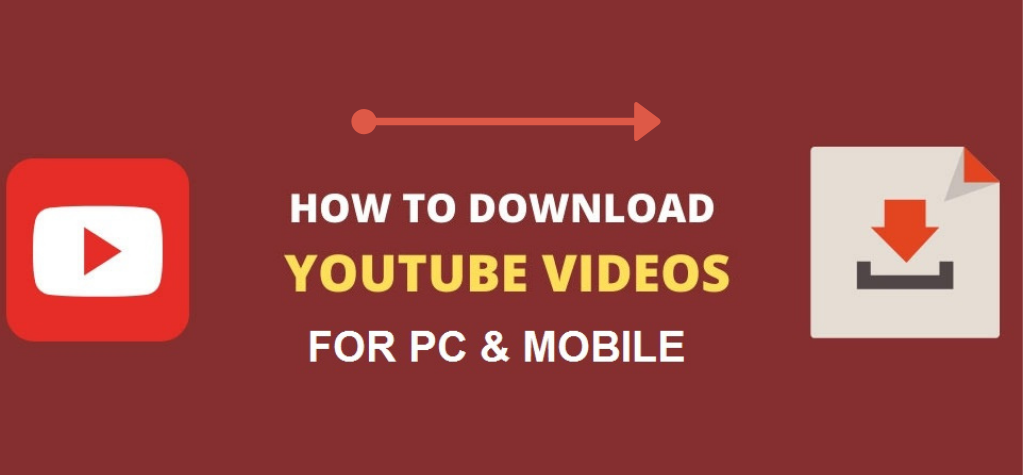

















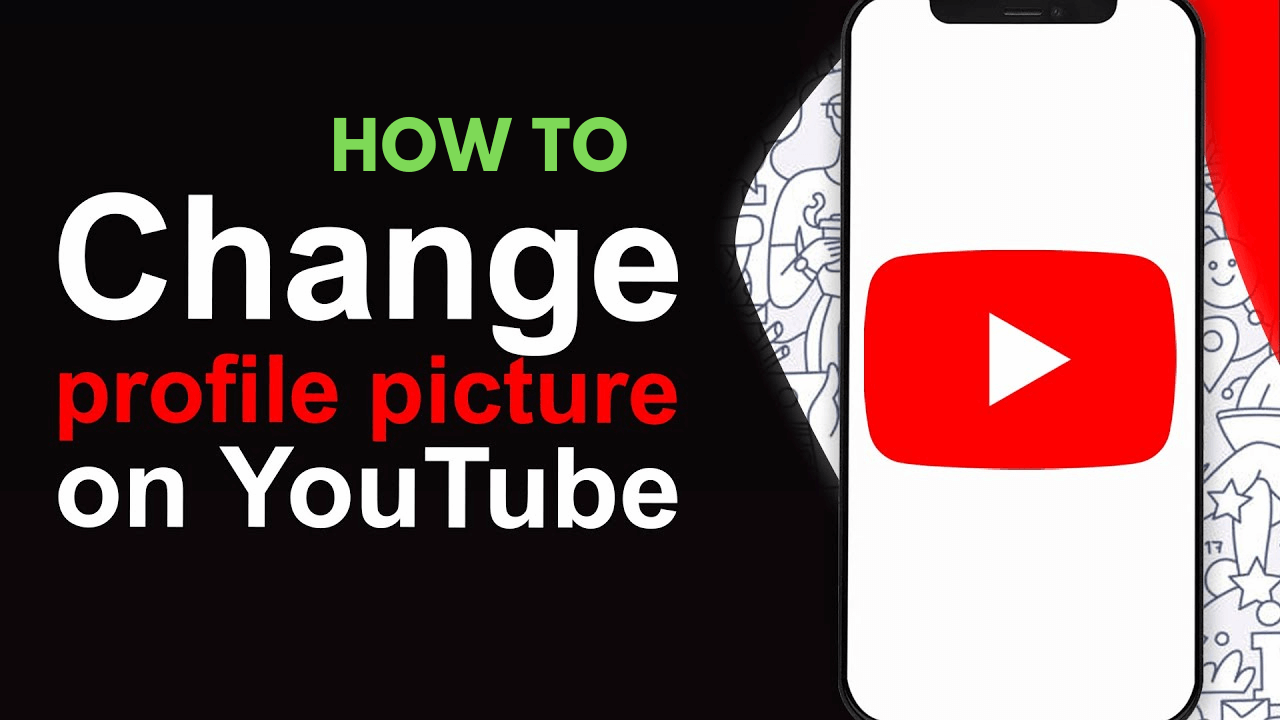




Leave a Reply