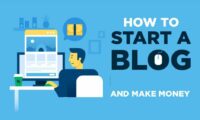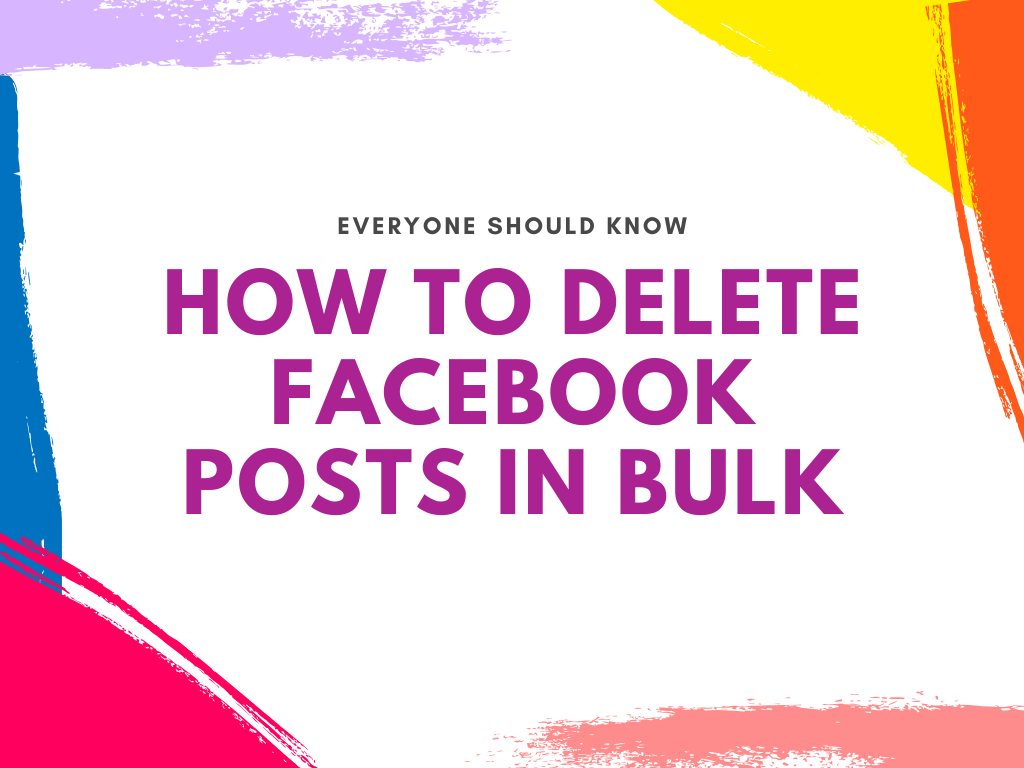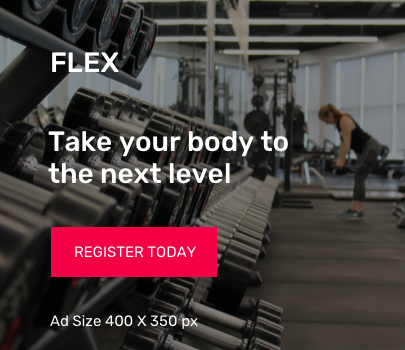Ultimate Guide: How to Add Social Media Icons Links to Your YouTube Channel Art
In today’s digital age, having a strong online presence across multiple platforms is essential for growing your brand or channel. YouTube, being one of the most popular platforms, offers content creators a powerful way to reach a global audience.
- Add Social Media Icons Links to Your YouTube Channel Art
- Why Adding Social Media Icons to Your YouTube Channel Art is Important
- Preparing Your Social Media Links
- 💖 You Might Also Like
- Customizing Your YouTube Channel Art
- Adding Social Media Links to Your YouTube Channel Art
- ✨ More Stories for You
- Optimizing the Social Media Icons
- Troubleshooting Common Issues
- 🌟 Don’t Miss These Posts
- Promoting Your YouTube Channel Through Social Media
- Frequently Asked Questions (FAQs)
- How do I add social media links to my YouTube channel banner?
- Can I add multiple social media links to my YouTube channel art?
- What size should my YouTube channel art be to include social media icons?
- Why should I add social media links to my YouTube channel art?
- Do I need graphic design skills to create YouTube channel art with social media icons?
- Can I update the social media links on my YouTube channel art after publishing?
- What should I do if my social media icons are not showing up on my YouTube banner?
- Conclusion
However, it’s equally important to link your YouTube presence with other social media platforms where your audience can engage with you. One effective way to do this is by adding social media icons links to your YouTube channel art.
This blog post will guide you step-by-step on how to achieve this, enhancing your channel’s visibility and connectivity.
Add Social Media Icons Links to Your YouTube Channel Art
YouTube is more than just a video-sharing platform; it’s a community. To foster and grow that community, it’s crucial to connect with your audience across various social media platforms. By adding social media icons links to your YouTube channel art, you provide an easy way for viewers to follow you on other platforms, increasing engagement and potentially boosting your subscriber count. This blog post will take you through the process of integrating these links into your channel art, ensuring your YouTube presence is more dynamic and accessible.
Why Adding Social Media Icons to Your YouTube Channel Art is Important
Before diving into the how-to guide, it’s important to understand why you should add social media icons links to your YouTube channel art. The channel art, also known as the YouTube banner, is the first thing people see when they visit your channel. It’s a prime location to promote your other social media profiles.
1. Increased Visibility: By placing social media icons directly on your channel art, you ensure that they are highly visible to all visitors. This increases the chances of your audience following you on other platforms.
2. Enhanced Brand Cohesion: Consistency across platforms helps in establishing a recognizable brand. When viewers can easily find you on multiple platforms, it reinforces your brand identity.
3. Improved Engagement: Different platforms offer different ways to engage with your audience. Adding social media icons to your YouTube channel art allows you to guide your audience to platforms where they can interact with you in various ways, such as through comments, likes, shares, and direct messages.
4. Easy Access: The easier it is for viewers to find you on other platforms, the more likely they are to follow you. By providing direct links, you remove barriers to access, making it simpler for your audience to connect with you.
Preparing Your Social Media Links
Before you add social media icons links to your YouTube channel art, you need to gather all your social media URLs. These are the links that will direct your audience from your YouTube channel to your profiles on platforms like Instagram, Twitter, Facebook, and others. Here’s how to get your social media links:
1. Instagram: Go to your profile on Instagram, and copy the URL from the address bar. It will look something like https://www.instagram.com/yourusername/.
💖 You Might Also Like
2. Twitter: Visit your Twitter profile and copy the URL. It will typically be in the format https://twitter.com/yourusername.
3. Facebook: Navigate to your Facebook page, and copy the link from the address bar. The URL will be something like https://www.facebook.com/yourpagename.
4. LinkedIn: If you want to include LinkedIn, go to your profile and copy the link, which will usually look like https://www.linkedin.com/in/yourprofile.
5. Other Platforms: Repeat the above steps for any other social media platforms you want to link to your YouTube channel.
Once you have all your links ready, you’re all set to proceed to the next step.
Customizing Your YouTube Channel Art
The next step is to customize your YouTube channel art to accommodate the social media icons links. Your channel art should be eye-catching, professional, and should have enough space to incorporate these icons without overcrowding the design. Here’s how you can create and customize your channel art:
1. Design Tools: Use graphic design tools like Canva, Adobe Photoshop, or even free tools like GIMP to create your channel art. These tools offer pre-made templates specifically designed for YouTube banners, which can help you get started quickly.
2. Dimensions: YouTube recommends channel art dimensions of 2560 x 1440 pixels. Ensure that your design fits within this size to avoid any cropping or distortion issues when it’s uploaded.
3. Safe Zone: When designing your channel art, keep in mind the “safe zone” – the area in the center of your banner where important elements should be placed to ensure they are visible across all devices. This area is approximately 1546 x 423 pixels.
4. Placement of Icons: Plan where you want to place your social media icons within the channel art. Ideally, these should be positioned in the lower right corner or any other area where they will not obstruct important visuals or text.
5. Colors and Branding: Ensure that the colors of your social media icons match your overall branding. The icons should stand out but not clash with your channel art design.
After designing your channel art with space for the social media icons, save the file in a high-resolution format like PNG or JPEG.
Adding Social Media Links to Your YouTube Channel Art
Once your channel art is ready, the next step is to upload it to your YouTube channel and add the social media icons links. Here’s a step-by-step guide on how to do this:
1. Sign in to YouTube: Log in to your YouTube account and navigate to your channel.
2. Access Channel Customization: On your channel page, click on the “Customize Channel” button. This will take you to the YouTube Studio, where you can customize various elements of your channel.
✨ More Stories for You
3. Upload Your Channel Art: Under the “Branding” tab, you’ll find the option to upload your channel art. Click on “Upload” and select the file you designed earlier. Adjust the crop if needed, then click “Done.”
4. Add Links: Once your channel art is uploaded, scroll down to the “Links” section in the same “Branding” tab. Here, you can add up to 5 links that will be overlaid on your channel art.
5. Enter Link Details: Click on “Add Link” and enter the title (e.g., “Follow Me on Instagram”) and the URL you copied earlier for each social media platform. You can add up to 5 links, so prioritize the platforms where you are most active.
6. Positioning: YouTube automatically places the social media icons in the lower right corner of your channel art. This is why it’s important to leave space in your design for these icons.
7. Save Changes: After adding all the desired links, click “Publish” to save the changes. Your social media icons should now be visible on your YouTube channel art.
Optimizing the Social Media Icons
Adding social media icons links to your YouTube channel art is just the beginning. To maximize the effectiveness of these links, you need to optimize them. Here are some tips:
1. Prioritize the Most Important Links: If you’re active on multiple platforms, it’s wise to prioritize the top 2-3 platforms where you engage the most. These should be the first links you add, as they are more likely to receive clicks.
2. Keep URLs Short and Simple: Some platforms allow you to customize your profile URL (e.g., Facebook and LinkedIn). Make sure your URLs are simple and easy to remember, as this increases the likelihood that viewers will visit your other profiles.
3. Consistency Across Platforms: Ensure that your branding, profile picture, and username are consistent across all platforms. This helps in building a recognizable brand and makes it easier for your audience to find and follow you.
4. Regularly Update Links: If you change your username or rebrand on any of your social media platforms, be sure to update the links on your YouTube channel art. Broken links can frustrate viewers and reduce engagement.
5. Promote Your Links: Don’t just rely on the channel art icons to promote your social media profiles. Mention them in your video descriptions, in the video itself, and encourage your viewers to follow you on other platforms.
Troubleshooting Common Issues
While adding social media icons links to your YouTube channel art is generally straightforward, you might encounter some issues along the way. Here are common problems and how to fix them:
1. Icons Not Showing Up: If your social media icons aren’t appearing on your channel art, double-check that you have saved your changes in YouTube Studio. Also, ensure that you’ve added the correct URLs and that they are formatted properly.
2. Links Not Working: Broken or incorrect links can frustrate viewers. Make sure you test all your links after adding them to ensure they direct to the correct social media profiles.
3. Incorrect Icon Placement: If the icons are covering important parts of your channel art, you may need to redesign your banner or reposition key elements. Remember to leave sufficient space in the lower right corner of your design for the icons.
🌟 Don’t Miss These Posts
4. Overcrowded Channel Art: If your channel art looks too busy or cluttered with too many icons, consider reducing the number of links. Focus on quality over quantity to maintain a clean and professional look.
5. Resolution Issues: If your channel art appears blurry or pixelated, you may need to upload a higher resolution image. YouTube recommends a minimum size of 2560 x 1440 pixels for channel art, so ensure your image meets this requirement.
Promoting Your YouTube Channel Through Social Media
Now that you have successfully added social media icons links to your YouTube channel art, it’s time to leverage these connections to promote your channel further. Here’s how:
1. Cross-Promotion: Use your other social media platforms to promote your YouTube channel. Share snippets of your videos, behind-the-scenes content, and updates with direct links to your YouTube channel.
2. Engage with Your Audience: Respond to comments and messages on all platforms to build a strong community. The more you engage with your audience, the more likely they are to follow you across multiple platforms.
3. Consistent Branding: Ensure that your branding is consistent across all platforms. This helps in creating a strong, recognizable identity that your audience can easily connect with.
4. Collaborations: Partner with other content creators and influencers to promote each other’s platforms. This can significantly boost your follower count across all platforms.
5. Regular Updates: Keep your audience informed about new content, live streams, or any other updates on your YouTube channel through your social media profiles. Regular updates keep your audience engaged and interested.
Frequently Asked Questions (FAQs)
How do I add social media links to my YouTube channel banner?
You can add social media links to your YouTube channel banner by uploading your custom channel art and then adding your social media URLs through the YouTube Studio’s customization settings.
Can I add multiple social media links to my YouTube channel art?
Yes, YouTube allows you to add up to 5 social media links to your channel art, which will appear as icons on the banner.
What size should my YouTube channel art be to include social media icons?
The recommended size for YouTube channel art is 2560 x 1440 pixels, with the safe zone being 1546 x 423 pixels to ensure all important elements are visible across devices.
Why should I add social media links to my YouTube channel art?
Adding social media links to your YouTube channel art enhances your brand visibility, encourages cross-platform engagement, and makes it easier for your audience to connect with you on other platforms.
Do I need graphic design skills to create YouTube channel art with social media icons?
While graphic design skills can be helpful, you can use tools like Canva or Photoshop templates to create professional-looking channel art without extensive design experience.
Can I update the social media links on my YouTube channel art after publishing?
Yes, you can easily update or change the social media links on your YouTube channel art anytime by going to the YouTube Studio and editing the links under the customization settings.
What should I do if my social media icons are not showing up on my YouTube banner?
Ensure that you have correctly added the links in YouTube Studio and that there’s enough space in your channel art design for the icons to display properly. Also, save and publish your changes.
Conclusion
Adding social media icons links to your YouTube channel art is a simple yet powerful way to enhance your online presence and connect with your audience across multiple platforms. By following the steps outlined in this guide, you can ensure that your YouTube channel is more dynamic, accessible, and engaging. Don’t forget to regularly update your links and promote your profiles to maximize the benefits.
If you found this guide helpful, or if you have any questions or additional tips on how to add social media icons links to your YouTube channel art, feel free to leave a comment below. We’d love to hear from you and help you make the most out of your YouTube channel!