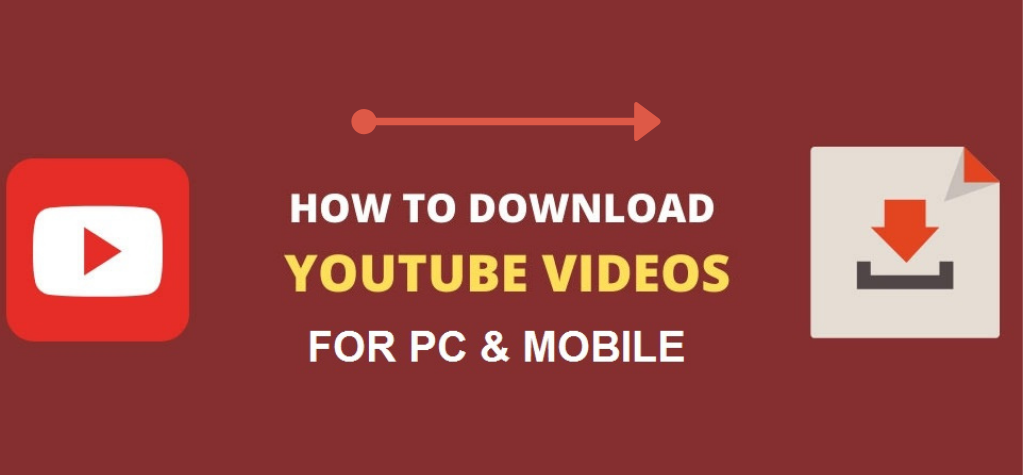Table of Contents
ToggleProtect Your Video: Blur Faces and Objects on YouTube Studio
Blurring faces and objects in your YouTube videos is crucial for maintaining privacy, especially when sharing content involving people who haven’t given explicit permission to be featured.
Whether you’re a vlogger, content creator, or simply someone who wants to protect identities, the YouTube Studio Editor provides a powerful tool for achieving this. In this blog post, we’ll explore how to blur faces and objects on YouTube Studio Editor to ensure your videos comply with privacy standards and avoid potential legal issues.
Master YouTube Privacy: Blur Faces and Objects Like a Pro
The rise of social media and video-sharing platforms has made it easier than ever to share content with a global audience. However, with great exposure comes great responsibility. Blurring faces and objects in your videos is not just a technical skill—it’s a necessity. This is especially true if your content includes minors, bystanders, or sensitive information that needs to be concealed. Fortunately, YouTube Studio Editor offers a built-in solution that allows creators to blur faces and other objects easily. This guide will walk you through the process, step by step, to help you maintain the privacy and integrity of your content.
Why Blurring Faces and Objects is Important
Before diving into the technicalities, it’s essential to understand why blurring faces and objects in your videos is crucial. The internet is a vast space where once something is uploaded, it’s nearly impossible to take it back entirely. Whether you’re capturing a public event, filming in a crowded area, or simply vlogging, there are countless scenarios where unintentional subjects may appear in your videos.
Privacy Concerns: Privacy is a significant concern in today’s digital age. Blurring faces and objects ensures that individuals who do not wish to be seen in your videos can remain anonymous. This is particularly important when filming in public spaces or events where people might accidentally be captured on camera.
Legal Implications: In many jurisdictions, publishing videos containing identifiable individuals without their consent can lead to legal consequences. By using the blur faces and objects on YouTube Studio Editor feature, you can avoid potential lawsuits and ensure your content adheres to legal standards.
Maintaining Professionalism: Blurring faces and objects also adds a layer of professionalism to your videos. It shows that you’re considerate of others’ privacy and take the necessary steps to protect it. This can help build trust with your audience, making them more likely to engage with your content.
Getting Started with YouTube Studio Editor
Before you can start blurring faces and objects in your videos, you need to access the YouTube Studio Editor. Here’s a quick guide on how to get started.
Accessing YouTube Studio Editor
- Sign in to Your YouTube Account: Make sure you’re signed in to the account associated with the video you want to edit.
- Go to YouTube Studio: Click on your profile picture in the top-right corner of the screen and select “YouTube Studio” from the dropdown menu.
- Select the Video to Edit: In the YouTube Studio dashboard, navigate to the “Content” section on the left-hand menu. Here, you’ll see a list of all your uploaded videos. Click on the video you want to edit.
- Open the Editor: Once you’ve selected your video, click on the “Editor” option in the left-hand menu. This will take you to the YouTube Studio Editor, where you can start making changes to your video.
YouTube Studio Editor Interface
The YouTube Studio Editor interface is user-friendly and designed to make video editing accessible to everyone, even those with little to no editing experience. Here’s a quick overview of the key features:
- Timeline: This is where you can view your video’s timeline and make cuts, add blur effects, and more.
- Preview Window: The preview window allows you to see how your video will look after editing.
- Editing Tools: Located below the preview window, these tools allow you to trim your video, add blur effects, and make other adjustments.
Now that you’re familiar with the YouTube Studio Editor interface let’s move on to the main focus of this post: how to blur faces and objects in your videos.
How to Blur Faces and Objects on YouTube Studio Editor
Blurring faces and objects in your videos is a straightforward process, thanks to YouTube Studio Editor’s built-in tools. This section will guide you through each step of the process.
Step 1: Access the Blur Tool
- Open the Editor: As mentioned earlier, start by accessing the YouTube Studio Editor.
- Select the Blur Tool: In the timeline section, click on the “Add Blur” option. You will be presented with two options: “Face Blur” and “Custom Blur.”
Step 2: Using the Face Blur Tool
The Face Blur tool automatically detects and blurs faces in your video, making it a quick and easy option if your primary concern is protecting individuals’ identities.
- Select Face Blur: Click on the “Face Blur” option. The editor will scan your video for faces.
- Review and Adjust: Once the scan is complete, the tool will automatically apply blur to all detected faces. You can review these blurs and adjust their intensity or remove any that are unnecessary.
- Save Your Changes: After reviewing, click “Save” to apply the changes to your video.
Step 3: Using the Custom Blur Tool
If you need to blur specific objects or faces that the automatic tool doesn’t detect, you can use the Custom Blur tool.
- Select Custom Blur: Click on the “Custom Blur” option. You’ll be able to draw a blur box around the object or face you want to blur.
- Adjust the Blur Box: Once you’ve drawn the blur box, you can adjust its size and position. You can also choose whether the blur box should follow the object as it moves in the video (by enabling the “track object” option) or stay in a fixed position.
- Save Your Changes: After making the necessary adjustments, click “Save” to apply the blur effect to your video.
Step 4: Preview Your Video
Before finalizing your edits, it’s a good idea to preview your video to ensure that all faces and objects that need to be blurred are adequately covered.
- Play the Video: Use the preview window to play your video and check the blurs you’ve applied.
- Make Adjustments: If you notice any areas that need further blurring or adjustments, go back to the Blur tool and make the necessary changes.
Step 5: Save and Publish Your Video
Once you’re satisfied with your edits, it’s time to save your changes and publish your video.
- Save Changes: Click on the “Save” button in the top-right corner of the editor.
- Publish the Video: If you’re ready to make your video live, click on the “Publish” button. If you want to review it further or make additional edits, you can choose to save it as a draft.
Troubleshooting Common Issues
Even with the best tools, you might encounter some challenges while blurring faces and objects. Here are some common issues and how to resolve them.
- Faces Not Detected: If the Face Blur tool doesn’t detect all faces, consider using the Custom Blur tool to manually blur any missed areas.
- Blur Not Tracking Properly: If the blur isn’t following the object or face as it moves, double-check that the “track object” option is enabled. You may also need to adjust the blur box size or position for better accuracy.
- Blur Appears Too Light or Too Heavy: You can adjust the intensity of the blur effect by resizing the blur box or using a different blur option.
Tips for Effective Blurring
To ensure the best results when blurring faces and objects in your videos, consider the following tips:
- Use High-Quality Footage: Higher-quality videos make it easier for YouTube Studio Editor to detect faces and objects, resulting in more accurate blurring.
- Blur Early in the Editing Process: Applying blurs early on helps avoid the need for extensive adjustments later, especially if you’re making other edits like trimming or adding effects.
- Check for New Faces or Objects: If your video includes multiple scenes, make sure to scan each one for any new faces or objects that might need to be blurred.
- Preview Multiple Times: Always preview your video multiple times after applying blurs to ensure everything is properly covered.
Advanced Techniques for Blurring Faces and Objects
While YouTube Studio Editor provides robust tools for blurring, there are more advanced techniques and tools available for those who require more precision or want to explore additional editing capabilities.
Using Third-Party Software
If YouTube Studio Editor’s blurring tools don’t meet your needs, consider using third-party video editing software like Adobe Premiere Pro, Final Cut Pro, or DaVinci Resolve. These programs offer more advanced blurring options, including keyframing for precise control over blur effects.
- Adobe Premiere Pro: This software allows for detailed blurring using masks and keyframes, giving you the ability to blur moving objects with precision.
- Final Cut Pro: Like Premiere, Final Cut Pro offers advanced blurring options, including the ability to feather blur edges for a more natural look.
- DaVinci Resolve: Known for its color grading capabilities, DaVinci Resolve also provides powerful blurring tools, including the ability to blur multiple objects or faces simultaneously.
Combining Blurring with Other Effects
For a more polished look, consider combining blurring with other effects like vignette, desaturation, or soft focus. These additional effects can help draw attention away from blurred areas, making them less noticeable to viewers.
- Vignette: Adding a vignette effect around the blurred area can help focus attention on the main subject of your video while subtly concealing the blurred section.
- Desaturation: Reducing the color saturation in the blurred area can further reduce its visibility, helping it blend more naturally into the background.
- Soft Focus: Applying a soft focus effect to the entire scene can help the blur blend seamlessly with the rest of the video.
Best Practices for Blurring in Sensitive Content
When dealing with sensitive content, it’s essential to go beyond just applying a blur. Here are some best practices for ensuring your video is both respectful and legally compliant.
- Obtain Consent When Possible: If you’re filming in a situation where you know faces or objects might need to be blurred, try to obtain consent from those involved before filming. This can save you time and effort in post-production.
- Consider the Context: Think about the context in which you’re using the blurred content. If the blurred object or face could still be identifiable based on other context clues, you might need to apply additional blurs or edits.
- Be Transparent with Your Audience: If you’re blurring something for privacy reasons, consider adding a brief note or disclaimer in your video or description to explain why certain areas are blurred.
Frequently Asked Questions (FAQs)
How do I blur faces in my YouTube videos?
You can easily blur faces in your YouTube videos using the Face Blur tool in YouTube Studio Editor.
Can I blur specific objects in a YouTube video?
Yes, YouTube Studio Editor allows you to use the Custom Blur tool to blur any specific objects in your video.
Is the blurring effect permanent on YouTube Studio Editor?
Once you save your changes in YouTube Studio Editor, the blurring effect is permanent on the published video.
Can I blur faces automatically on YouTube?
Yes, the Face Blur tool in YouTube Studio Editor can automatically detect and blur faces in your videos.
Do I need special software to blur faces and objects on YouTube?
No, YouTube Studio Editor has built-in tools that allow you to blur faces and objects without needing external software.
How do I preview my video after applying blurs?
You can use the preview window in YouTube Studio Editor to review your video after applying blurs before publishing.
What should I do if the Face Blur tool misses some faces?
You can use the Custom Blur tool to manually blur any faces that the automatic Face Blur tool might have missed.
Conclusion
Blurring faces and objects in your videos is not just a technical task—it’s a responsibility. Whether you’re protecting someone’s privacy or ensuring your content complies with legal standards, YouTube Studio Editor offers a powerful, user-friendly solution for applying blurs. By following the steps outlined in this guide, you can effectively blur faces and objects in your videos, ensuring they meet the necessary privacy standards while maintaining a professional appearance.
Remember, privacy is paramount in today’s digital landscape, and taking the time to blur sensitive content shows respect for your subjects and your audience. As you continue to create content, keep these techniques in mind to ensure your videos are both engaging and respectful.
Do you have any additional tips or experiences with blurring faces and objects on YouTube? Leave a comment below and share your thoughts with our community!