Table of Contents
ToggleMastering the Art of Seamless Zoom Meetings on Your PC/Laptop
In the era of digital communication, virtual meetings have become an integral part of our professional and personal lives. Among the various platforms available, Zoom has emerged as a frontrunner, offering a user-friendly interface and robust features.
In this comprehensive guide, we will walk you through the step-by-step process of joining Zoom meetings on your PC or laptop, ensuring that you can seamlessly connect with colleagues, friends, and family.
Zoom and its Benefits
Zoom is a powerful video conferencing platform that facilitates virtual meetings, webinars, and collaborative sessions. Before diving into the specifics of joining a Zoom meeting on your PC or laptop, let’s explore the key benefits that make Zoom a preferred choice for many:
User-Friendly Interface: Zoom boasts an intuitive and user-friendly interface, making it accessible for individuals with varying levels of technical expertise.
High-Quality Video and Audio: One of the standout features of Zoom is its ability to provide high-quality video and audio, ensuring a clear and immersive communication experience.
Screen Sharing and Collaboration: Zoom allows participants to share their screens, making it ideal for collaborative work, presentations, and demonstrations.
Security Features: Zoom prioritizes security and offers features like password protection and waiting rooms to ensure that your virtual meetings remain private and secure.
Installing Zoom on Your PC/Laptop
To embark on your Zoom journey, the first step is to install the Zoom application on your PC or laptop. Follow these simple steps:
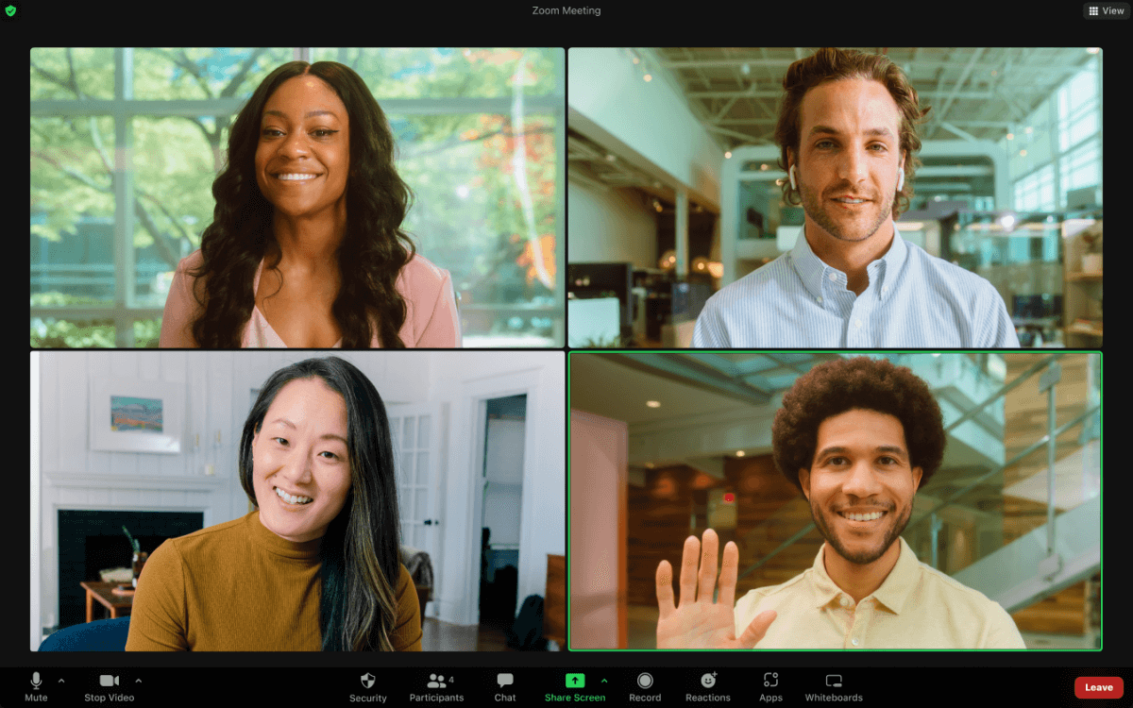
Downloading Zoom:
- Visit the official Zoom website (https://zoom.us/) to download the Zoom application.
- Click on the “Sign Up, It’s Free” button if you don’t have a Zoom account. If you already have an account, you can sign in using your credentials.
Installation Process:
- Once the installer is downloaded, run the setup file.
- Follow the on-screen instructions to complete the installation process.
Account Setup:
- If you are a new user, the installation process will prompt you to create a Zoom account. Fill in the required information to set up your account.
Navigating the Zoom Interface
Now that Zoom is successfully installed on your PC or laptop, let’s familiarize ourselves with the Zoom interface:
Home Screen: Upon launching Zoom, you will be greeted with the home screen, displaying options like “New Meeting,” “Join,” and “Schedule.”
Joining a Meeting: Click on the “Join” button to enter an existing meeting. You will be prompted to enter the meeting ID provided by the host.
Scheduled Meetings: If you have scheduled meetings, you can access them through the “Schedule” option on the home screen.
Personal Meeting Room: Zoom provides users with a personal meeting room that can be customized. You can start an instant meeting from your personal room at any time.
Joining a Zoom Meeting
Now that you are acquainted with the Zoom interface, let’s delve into the process of joining a Zoom meeting on your PC or laptop:
Joining via Meeting ID:
- Open the Zoom application on your PC.
- Click on the “Join” button on the home screen.
- Enter the Meeting ID provided by the host.
- If required, enter the meeting password.
- Click on “Join Meeting.”
Joining via Invitation Link:
- If you received an invitation link, simply click on the link provided.
- The Zoom application will open, and you will be directed to the meeting automatically.
Audio and Video Settings:
- Before joining the meeting, you can choose to enable or disable your audio and video. Click on the respective icons in the toolbar to make your selections.
Testing Audio and Video:
- It’s advisable to test your audio and video settings before joining the meeting. Zoom provides a “Test Speaker and Microphone” option for this purpose.
Customizing Your Zoom Experience
Zoom offers a range of customization options to enhance your meeting experience. Explore the following features:
Virtual Backgrounds: Spice up your virtual presence by using Zoom’s virtual background feature. You can choose from the pre-installed backgrounds or upload your own.
Display Name: Customize your display name to make it easily identifiable for other participants. Click on “Participants,” hover over your name, and select “More” to edit your display name.
Chat Feature: The chat feature allows participants to communicate through text during a meeting. You can send messages to everyone or privately to specific individuals.
Participants Panel: Access the participants panel to see who is present in the meeting. The host may also have the option to mute or unmute participants.
Troubleshooting Common Issues
While Zoom is generally user-friendly, you may encounter occasional issues. Here are some troubleshooting tips:
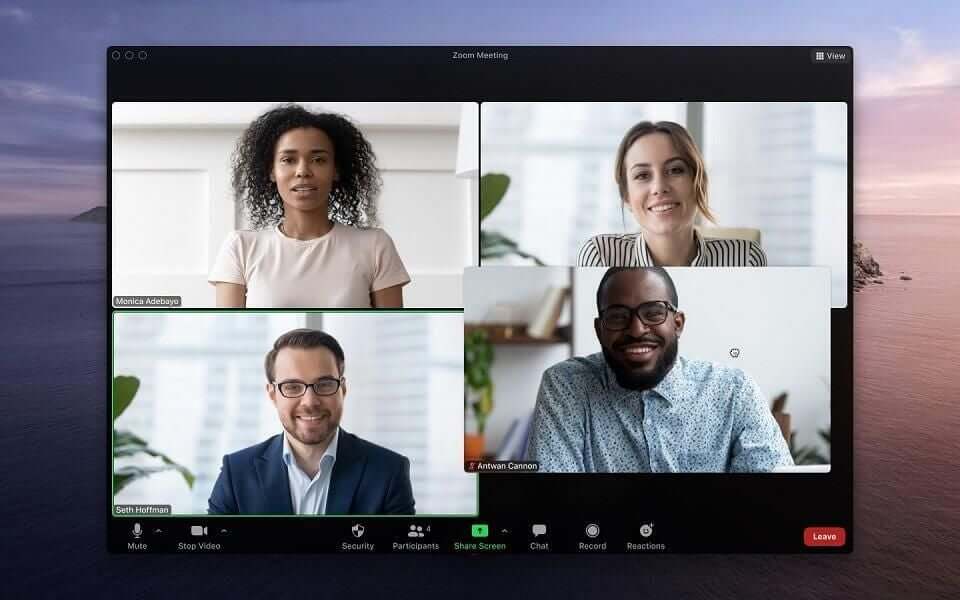
Internet Connection: Ensure that your internet connection is stable. A poor connection can result in audio and video disruptions.
Audio and Video Settings: Double-check your audio and video settings before joining a meeting. Make sure your microphone and camera are selected correctly.
Software Updates: Keep your Zoom application updated to the latest version to benefit from bug fixes and improvements.
Firewall and Antivirus Settings: Check your firewall and antivirus settings to ensure that Zoom is not being blocked. Adjust settings if necessary.
Advanced Features for Power Users
Zoom offers a range of advanced features for power users looking to elevate their virtual meetings:
Breakout Rooms: Hosts can create breakout rooms for smaller group discussions during a meeting. This is particularly useful for workshops and collaborative sessions.
Recording Meetings: Zoom allows participants to record meetings for future reference. Click on the “Record” button in the toolbar to capture the entire session.
Integrations: Explore Zoom’s integrations with other applications, such as calendar apps and project management tools, to streamline your workflow.
Webinars and Large Meetings: If you are hosting a webinar or a large meeting, consider exploring Zoom’s webinar features, which include registration and reporting capabilities.
Conclusion
Mastering the art of joining Zoom meetings on your PC or laptop opens up a world of possibilities for seamless communication and collaboration. By following the step-by-step guide provided in this article, you are well-equipped to navigate the Zoom interface, customize your settings, troubleshoot common issues, and explore advanced features.
Whether you are a professional conducting business meetings or an individual connecting with friends and family, Zoom ensures that distance is no longer a barrier to meaningful interactions. Embrace the virtual realm with confidence, and let Zoom be your gateway to a connected and collaborative future.






