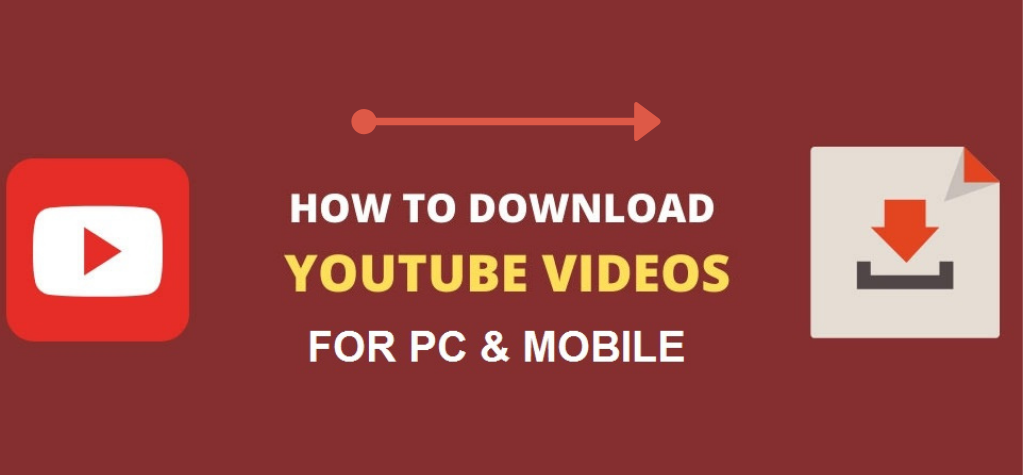Table of Contents
ToggleChange iPhone Hotspot Name: Update Your WiFi Network
Do you want to change the name of your iPhone when using it as a personal hotspot? Having a unique name for your hotspot can make it easier to identify and connect to. Fortunately, changing the name of your iPhone hotspot is a simple process that can be done in just a few steps.
Using your iPhone as a hotspot allows you to share your cellular data with other devices, such as laptops or tablets. By default, your iPhone’s hotspot name is typically your iPhone’s name followed by “Hotspot.” However, you may want to personalize the name to make it more memorable or easily distinguishable from other available hotspots.
How to Change Your Hotspot Name and Password on an iPhone
Changing the name of your iPhone hotspot is a useful customization that can enhance your overall hotspot experience. Whether you want to reflect your own style, brand your hotspot for easy recognition, or simply have a catchy name, this article will guide you through the process of changing your iPhone hotspot name and help you make the most out of your hotspot usage.
Personalizing Your iPhone Hotspot Name
The hotspot name, also known as the SSID (Service Set Identifier), serves as the unique identifier for your iPhone’s wireless network. While it may seem like a minor detail, the personalized hotspot name goes beyond mere aesthetics. It adds a touch of individuality to your device and contributes to a sense of ownership.
Furthermore, in crowded places with multiple Wi-Fi networks, having a distinct hotspot name makes it easier for you and your devices to identify and connect to your personal network swiftly.
Beyond the aesthetic and practical aspects, personalizing your hotspot name can also enhance security. A customized name makes it more challenging for unauthorized users to connect to your network, adding an extra layer of protection to your data.
The Ease of Customization for a Better User Experience
Fortunately, Apple recognizes the importance of personalization, and customizing your iPhone hotspot name is a straightforward process. This user-friendly feature ensures that individuals with varying levels of technical expertise can easily make their hotspot name unique and tailored to their preferences.
The ability to customize your hotspot name is not just a cosmetic feature; it contributes to an improved overall user experience. Whether you’re a tech enthusiast or a casual user, the simplicity of this customization option allows you to make your device truly yours.
Setting the Stage for a Hassle-Free Hotspot Renaming Process
As we embark on the journey of hotspot customization, it’s essential to lay the groundwork for a hassle-free process. In the following sections, we will guide you through the step-by-step procedure of renaming your iPhone hotspot, ensuring that you can effortlessly tailor your network to suit your style and needs.
By the end of this guide, you’ll not only understand the significance of personalizing your iPhone hotspot name but also be equipped with the knowledge to navigate the settings and make the customization process seamless. Let’s dive into the world of personalized connectivity and discover how a simple hotspot name can make a significant difference in your digital experience.
iPhone Hotspot
Purpose and Functionality of the iPhone Hotspot
The iPhone hotspot feature serves as a convenient way to share your device’s cellular data connection with other devices, turning it into a portable Wi-Fi hotspot. This functionality is particularly valuable in situations where a reliable Wi-Fi connection is unavailable, providing on-the-go internet access for your laptop, tablet, or other Wi-Fi-enabled devices.
By activating the hotspot on your iPhone, you essentially transform it into a miniature wireless router, allowing nearby devices to connect to the internet using your cellular data connection. This capability is not only useful for personal devices but also proves beneficial in professional settings or during travel when a stable internet connection is crucial.
The Default Hotspot Name and Its Limitations
Upon activating the iPhone hotspot feature, the default hotspot name, often a combination of your device’s name and a few random characters, is automatically assigned. While this default name is functional, it lacks personalization and may not be easily distinguishable in a sea of available Wi-Fi networks.
The default name also has the potential drawback of being less secure, as it may inadvertently reveal information about the device, making it susceptible to unauthorized access. Customizing the hotspot name addresses these limitations, offering a more secure, distinctive, and user-friendly experience.
Benefits of Customizing the Hotspot Name
Personalization: Customizing your iPhone hotspot name allows you to add a personal touch to your device. Whether it’s your name, a witty phrase, or a reference that holds significance to you, a unique hotspot name sets your network apart.
Ease of Identification: In environments with numerous Wi-Fi networks, a customized hotspot name makes it easier for you and your devices to identify and connect to your personal network swiftly. This is particularly advantageous in crowded places such as airports, cafes, or conference venues.
Enhanced Security: A personalized hotspot name adds a layer of security to your network. It makes it more challenging for unauthorized users to identify and connect to your hotspot, reducing the risk of data breaches and ensuring that only trusted devices can access your internet connection.
Professionalism: For those using the hotspot feature in professional settings, a customized hotspot name can convey a sense of professionalism. It can be especially useful during business meetings, presentations, or when sharing your internet connection with colleagues.
As we delve into the customization process in the subsequent sections, keep these benefits in mind, and discover how a thoughtfully chosen hotspot name can significantly enhance your iPhone hotspot experience.
The Step-by-Step Guide to Changing iPhone Hotspot Name
Accessing the iPhone Settings
- Locating the “Settings” App on the Home Screen:
- Unlock your iPhone and navigate to the home screen.
- Look for the “Settings” app, which is represented by a gear icon. Tap on it to open the settings menu.
- Navigating to the “Personal Hotspot” Section:
- Scroll down the settings menu and look for the “Personal Hotspot” option. It is usually located in the section labeled “Cellular” or “Mobile Data.” Tap on “Personal Hotspot” to access the hotspot settings.
Enabling the Personal Hotspot
- Ensuring the Hotspot is Turned On:
- In the “Personal Hotspot” section, toggle the switch next to “Personal Hotspot” to turn it on. This activates the hotspot feature, allowing other devices to connect to your iPhone’s internet connection.
- Connecting a Device to the Hotspot:
- Once the hotspot is turned on, other devices can connect to it via Wi-Fi. On the connecting device, access the Wi-Fi settings and select your iPhone’s hotspot from the available networks. Enter the provided password if prompted.
Changing the Hotspot Name
- Tapping on the Existing Hotspot Name:
- In the “Personal Hotspot” settings, you’ll see the current hotspot name (SSID). Tap on the existing name to initiate the editing process.
- Entering the Desired New Name:
- A text field will appear, allowing you to edit the hotspot name. Enter the new name you desire. This is your opportunity to add a personal touch or make it easily identifiable.
Saving and Applying the Changes
- Confirming the New Hotspot Name:
- After entering the new name, there is typically a confirmation or save button (e.g., “Save” or “Done”). Tap on this button to confirm your selection.
- Verifying the Changes on Connected Devices:
- On devices connected to your iPhone’s hotspot, you may need to reconnect using the updated hotspot name. Check the Wi-Fi settings on these devices, and select the newly named hotspot from the list of available networks.
By following these simple steps, you can effortlessly customize your iPhone hotspot name, enhancing both the aesthetic and functional aspects of your wireless network. Enjoy the benefits of a personalized and easily recognizable hotspot name as you stay connected on the go.
Tips for Choosing a Great Hotspot Name
Making It Easily Recognizable: Opt for a hotspot name that is easily identifiable and stands out amidst other available networks. Choose a name that reflects your personality, interests, or the purpose of the network. This ensures that both you and your connected devices can quickly locate and connect to your hotspot, especially in crowded Wi-Fi environments.
Adding a Personal Touch or Humor: Infuse your hotspot name with a personal touch or a touch of humor. Whether it’s a clever reference, a favorite quote, or a play on words, a unique and amusing hotspot name can add a sense of character to your device. Just ensure that the humor or personalization is appropriate for different settings, especially if you plan to use the hotspot in professional or public environments.
Avoiding Sensitive or Easily Guessable Names for Security: While personalization is encouraged, it’s crucial to avoid using sensitive information or easily guessable names for security reasons. Refrain from using your name, address, or any information that could potentially compromise the security of your network. Instead, focus on creative elements that are unique to you without divulging private details.
Additionally, steering clear of default or common hotspot names is advisable. Generic names may attract unwanted attention, making it easier for unauthorized users to identify and attempt to connect to your network.
Remember that the goal is to strike a balance between a memorable, personalized hotspot name and maintaining the security and privacy of your network. By following these tips, you can choose a great hotspot name that reflects your individuality while ensuring a secure and enjoyable connectivity experience.
Troubleshooting Common Issues
Inability to Change the Hotspot Name:
- Checking for Software Updates: If you’re experiencing difficulty changing the hotspot name, ensure that your iPhone’s operating system is up to date. Go to “Settings,” select “General,” and then choose “Software Update.” If an update is available, install it, as it may include bug fixes that could resolve the issue.
- Restarting the iPhone and Connected Devices: Sometimes, a simple restart can solve connectivity issues. Restart your iPhone by powering it off and then turning it back on. Additionally, restart any devices that are having trouble connecting to the updated hotspot name. This can help refresh network settings and establish a successful connection.
Changes Not Reflecting on Connected Devices:
- Disconnecting and Reconnecting to the Hotspot: If changes to the hotspot name are not immediately reflected on connected devices, try disconnecting and reconnecting them to the network. On each device, go to Wi-Fi settings, forget the current hotspot network, and then reconnect by selecting the updated hotspot name. This ensures that devices establish a fresh connection with the modified network settings.
- Verifying the Hotspot Name on Each Device: Check the Wi-Fi settings on each connected device to confirm that they are configured to connect to the correct hotspot name. Ensure that the new name is spelled correctly, and there are no extra spaces or characters. If necessary, manually enter the updated hotspot name to ensure accuracy.
These troubleshooting steps should help address common issues related to changing the hotspot name on your iPhone. By keeping your software updated and ensuring a proper restart, you can enhance the chances of a seamless customization process.
Additionally, actively managing the connections on connected devices ensures that they recognize and adapt to the changes made to the hotspot name.
Frequently Asked Questions (FAQs) on How to Change Hotspot Name on iPhone
Here is the most asked FAQs on How to Change the Hotspot Name on Your iPhone
How do I access the hotspot settings on my iPhone?
To access the hotspot settings, go to the “Settings” app on your home screen, then navigate to the “Personal Hotspot” section, usually found in the “Cellular” or “Mobile Data” settings.
Can I change the hotspot name while the hotspot is active?
Yes, you can change the hotspot name even while it’s active. Simply go to the “Personal Hotspot” settings, tap on the current hotspot name, and proceed to edit it.
Why can’t I change my hotspot name on my iPhone?
If you’re facing difficulties, check for software updates, restart your iPhone, and ensure you’re not encountering any connectivity issues. These steps often resolve common issues related to changing hotspot names.
Can I use special characters in my hotspot name?
Yes, you can use special characters in your hotspot name. However, keep in mind that not all devices may support or display special characters correctly.
Will changing my hotspot name affect my data connection?
No, changing the hotspot name does not affect your data connection. The hotspot name is simply a label for your network and does not impact the functionality of your internet sharing.
Can I share my iPhone hotspot with multiple devices simultaneously?
Yes, your iPhone can connect to multiple devices simultaneously through the hotspot feature, allowing them to share the internet connection.
Will my customized hotspot name appear on other devices automatically?
Once you change the hotspot name, other devices need to reconnect to the network to see the updated name. Disconnect and reconnect each device to ensure they recognize the changes.
Is it possible to revert to the default hotspot name?
Yes, if you wish to revert to the default hotspot name, you can go to the “Personal Hotspot” settings, tap on the existing name, and either delete the custom name or enter the default name manually.
How do I set a password for my iPhone hotspot?
In the “Personal Hotspot” settings, you can set a Wi-Fi password by tapping on the “Wi-Fi Password” option. Choose a secure password to control access to your hotspot.
Conclusion
In conclusion, personalizing your iPhone hotspot name is a simple yet impactful way to enhance your digital experience. By customizing the hotspot name, you not only add a personal touch to your device but also improve the ease of identification and security of your wireless network.
Throughout this guide, we explored the significance of customizing the hotspot name, the user-friendly process of making these changes, and the troubleshooting steps for common issues. We highlighted the importance of easily recognizable names, the benefits of adding a personal touch or humor, and the necessity of avoiding sensitive information for security reasons.
As you navigate the world of wireless connectivity, remember that your iPhone hotspot is not just a functional tool but an extension of your individuality. By following the step-by-step guide and considering the tips provided, you can tailor your hotspot to reflect your personality while ensuring a secure and seamless connection.
Whether you’re in a professional setting, a crowded public space, or simply enjoying your online activities, a thoughtfully chosen hotspot name contributes to a more enjoyable, secure, and personalized digital experience. Embrace the opportunity to make your iPhone hotspot uniquely yours and stay connected in style.