Connect Microsoft Excel and Zapier Chrome Extension
Microsoft Excel is a powerful tool for organizing, analyzing, and visualizing data. With the help of Zapier, a popular automation tool, it is possible to extend Excel’s capabilities even further by connecting it to hundreds of other apps and services. In this article, we will show you how to connect Microsoft Excel and Zapier Chrome extension, allowing you to automate tasks and streamline your workflow.
What is Zapier and How Does it Work?
Zapier is an online automation tool that connects apps and services together. With Zapier, you can create automations called “Zaps” that perform tasks between two or more apps. For example, you can use Zapier to automatically send data from Microsoft Excel to Google Sheets, or to save data from a form on your website to an Excel spreadsheet.
Setting Up Zapier
Before you can connect Microsoft Excel and Zapier, you’ll need to set up a Zapier account. If you don’t already have one, sign up for a free account on the Zapier website.
Connecting Microsoft Excel and Zapier
To connect Microsoft Excel and Zapier, you’ll need to use the Zapier Chrome extension. This extension allows you to send data from Microsoft Excel to Zapier, where it can be used to trigger automations.
Here’s How to set up the Zapier Chrome extension:
Step 1: Open Google Chrome and go to the Zapier website.
Step 2: Click on the “Get the Extension” button.
Step 3: Click “Add to Chrome” and then “Add Extension” to install the Zapier Chrome extension.
Step 4: Once the extension is installed, click on the Zapier icon in the Chrome toolbar.
Step 5: Log in to your Zapier account.
Now that you have the Zapier Chrome extension set up, you’re ready to start connecting Microsoft Excel and Zapier.
Using Zapier with Microsoft Excel
Using Zapier with Microsoft Excel is as simple as selecting the data you want to send to Zapier, and then clicking the Zapier icon in the Chrome toolbar. Here’s how to do it:
Step 1: Open Microsoft Excel and select the data you want to send to Zapier.
Step 2: Click the Zapier icon in the Chrome toolbar.
Step 3: Select the app or service you want to send the data to, and then follow the prompts to set up the Zap.
Step 4: Test the Zap to make sure it’s working correctly, and then turn it on.
With Zapier and Microsoft Excel working together, you can automate tasks and streamline your workflow like never before. Whether you’re a small business owner, a freelance worker, or a student, using Zapier with Microsoft Excel can help you save time and focus on the things that matter most.
How do I connect Microsoft Excel and Zapier Chrome Extension?
To connect Microsoft Excel and Zapier Chrome Extension, follow these steps:
Step 1: Install the Zapier Chrome Extension.
Step 2: Log in to your Zapier account.
Step 3: Open Microsoft Excel and select the data you want to send to Zapier.
Step 4: Click the Zapier icon in the Chrome toolbar.
Step 5: Select the app or service you want to send the data to, and then follow the prompts to set up the Zap.
FAQs
Frequently Asked Questions about Connecting Microsoft Excel and Zapier Chrome Extension
Conclusion
Microsoft Excel is an extremely powerful tool for organizing, analyzing, and visualizing data. With the help of Zapier, you can take your Excel skills to the next level by automating tasks and streamlining your workflow. Whether you’re looking to save time, streamline your process, or simply get more done, connecting Microsoft Excel and Zapier is a must-have solution.
Connecting Microsoft Excel and Zapier Chrome Extension is a great way to automate tasks and streamline your workflow. Whether you’re a small business owner, a freelance worker, or a student, this solution can help you save time and focus on the things that matter most. If you have any other questions, feel free to reach out to the Zapier support team for assistance.

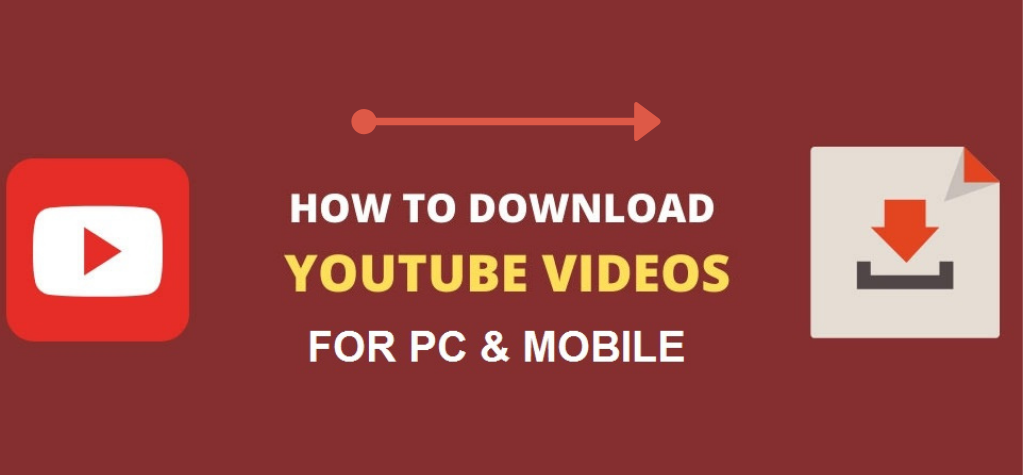

















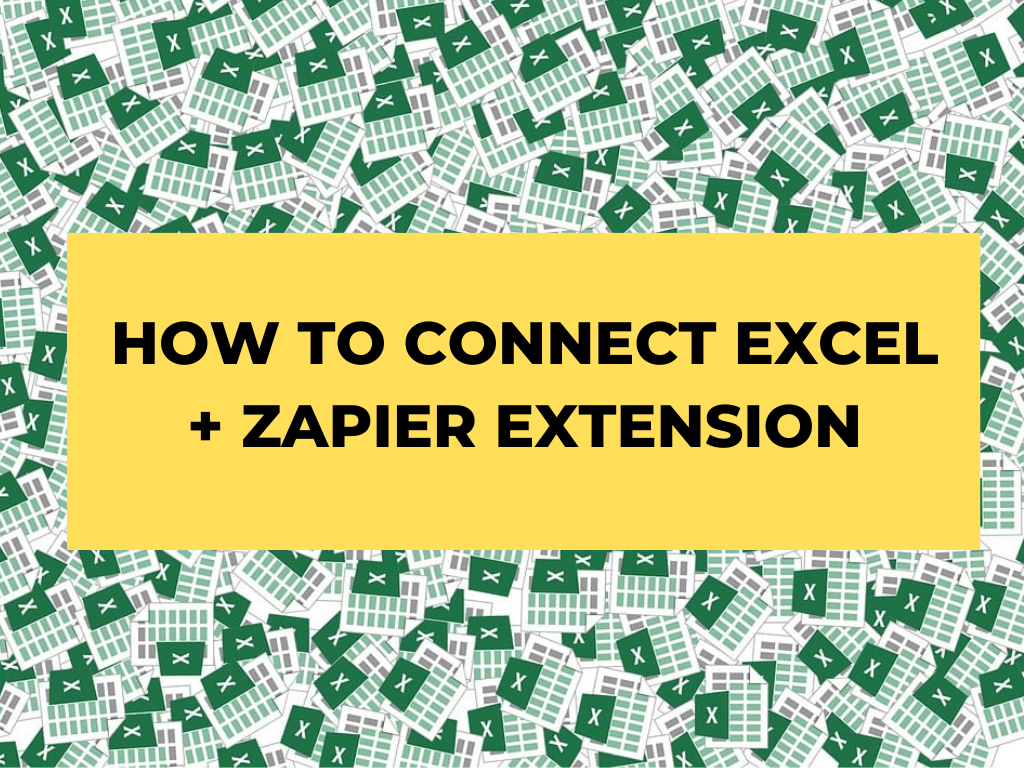




Leave a Reply