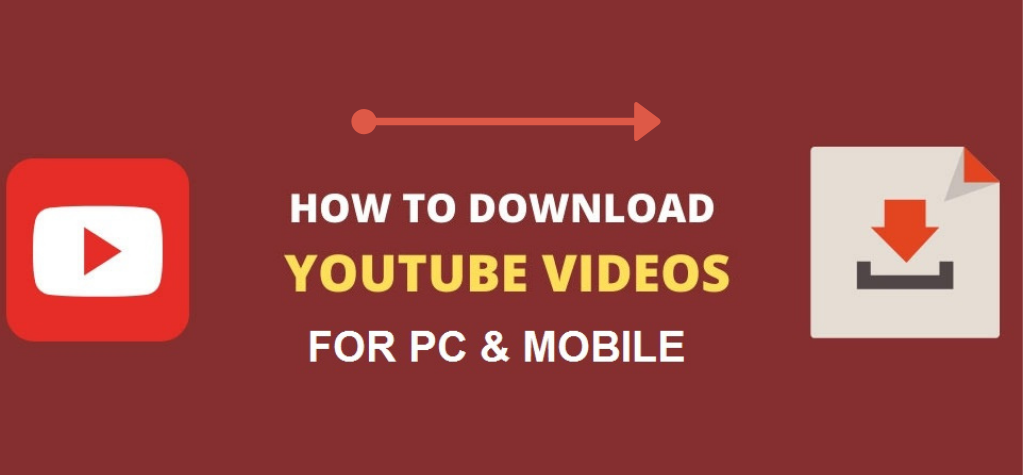Table of Contents
ToggleMaster Google Meet Recording: Enable, Save, and Share with Ease
In today’s digital era, online meetings have become integral to education, business, and personal communication. Among the many platforms available, Google Meet stands out as a reliable, user-friendly video conferencing tool. One of its most sought-after features is the ability to record meetings. However, many users often wonder how to enable recording for Google Meet.
In this detailed guide, we will take you through the Google Meet recording settings, permissions, troubleshooting, and tips for seamless recording experiences.
Why Enable Google Meet Recording?
Recording meetings is crucial for various reasons, such as documenting important discussions, sharing sessions with absent participants, or revisiting key points later. However, Google Meet recording permissions aren’t automatically granted to all users. To record meetings in Google Meet, you need to configure specific settings depending on your account type, whether it’s for business, education, or personal use.
This article will provide a step-by-step Google Meet recording guide, ensuring that you fully understand how to activate, use, and manage this feature.
Google Meet Recording Feature
The Google Meet recording feature allows users to capture meetings, including video, audio, and shared screens. Recorded files are saved directly to Google Drive, ensuring easy access and sharing. However, this feature is not universally available.
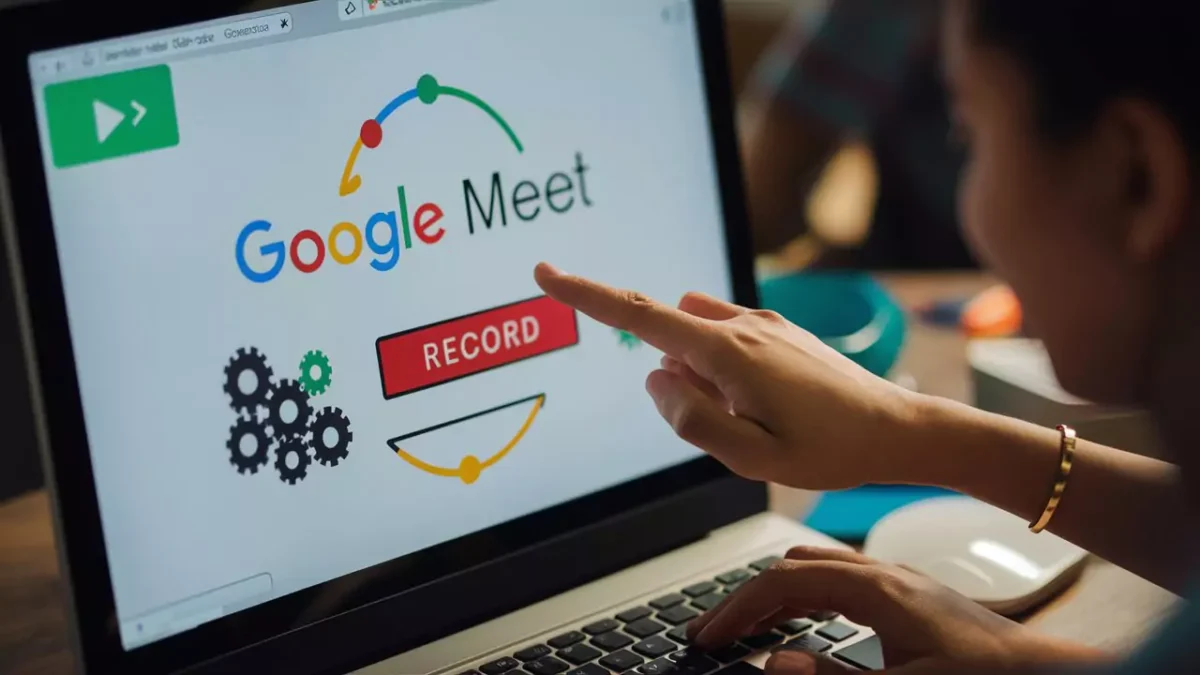
Key Points About Google Meet Recording:
- Availability: Only available for Google Workspace accounts such as Business Standard, Business Plus, and Workspace for Education.
- Permissions: Recording requires specific admin permissions or host privileges.
- Storage: Recordings are saved in the host’s Google Drive under “Meet Recordings.”
If you’re wondering how to save Google Meet recordings efficiently, the platform handles storage automatically, simplifying the process for users.
Checking Eligibility for Google Meet Recording
Before attempting to record a meeting, verify whether your account supports the feature. Here’s what to check:
Steps:
- Account Type: Ensure your account is part of Google Workspace. Basic free accounts do not support recording.
- Admin Settings: If you’re part of an organization, confirm with your admin that the recording feature is enabled in the Google Meet admin recording settings.
- Permissions: Hosts or co-hosts typically have the right to start recordings, while other participants cannot.
How to Enable Recording for Google Meet (Step-by-Step Guide)
To enable Google Meet recording, follow these steps carefully:
Step 1: Log into Google Workspace Admin Console
- Navigate to admin.google.com.
- Use your admin credentials to log in.
Step 2: Adjust Google Meet Recording Settings
- Go to “Apps” > “Google Workspace” > “Google Meet.”
- Click “Meet Settings” and navigate to the recording options.
- Toggle the recording option to “Enabled.”
Step 3: Assign Recording Permissions
- Under “User Access,” assign roles to users allowed to record meetings.
- Save changes to activate the feature.
Step 4: Start a Recording During a Meeting
- Open Google Meet and start your meeting.
- Click on the three-dot menu in the lower-right corner.
- Select “Record meeting.”
- Confirm the notification that all participants will be recorded.
Troubleshooting: Google Meet Recording Option Not Showing
If you’re unable to see the recording option, several factors could be at play:
Possible Issues:
- Account Limitations: Ensure you have a supported Google Workspace plan.
- Permissions Not Granted: Check with your admin to ensure recording is enabled.
- Browser Issues: Use an updated version of Google Chrome for optimal performance.
- Participant Role: Only meeting hosts or co-hosts can initiate recording.
Quick Fixes:
- Confirm account eligibility and permissions.
- Clear your browser cache and restart Google Meet.
- Contact Google Workspace support for unresolved issues.
Saving and Accessing Google Meet Recordings
Once a recording is complete, Google Meet handles the storage process automatically. Here’s how you can save Google Meet recordings and access them:
Where Are Recordings Stored?
- Recordings are saved in the host’s Google Drive under the folder “Meet Recordings.”
- An email containing the recording link is sent to the host and meeting organizer.
Sharing Recordings:
- Locate the recording in Google Drive.
- Right-click on the file and select “Share.”
- Enter the recipient’s email address and choose their access level (Viewer or Editor).
Google Meet Recording Tips for Best Results
To ensure high-quality recordings, consider the following tips:
- Inform Participants: Always notify attendees before starting the recording.
- Stable Internet Connection: Ensure you have a reliable internet connection to avoid disruptions.
- Optimize Lighting and Sound: Use proper lighting and test your microphone before the meeting.
- Manage Screen Sharing: Minimize distractions by sharing only the necessary tabs or documents.
- Enable Captions: Captions can be recorded, making the video more accessible.
Enabling Google Meet Recording for Education
Educational institutions often use Google Meet for virtual classes. The Google Meet recording setup for education requires specific steps:
- Confirm that your organization uses Google Workspace for Education Plus or Teaching and Learning Upgrade.
- Request the admin to enable recording through the admin console.
- Once enabled, educators can start recording classes for future reference or sharing with students who missed the session.
Recording Google Meet Calls on a Laptop
While the process for recording Google Meet on a laptop is straightforward, here are additional tips to enhance your experience:
- Check Hardware Compatibility: Use a laptop with a functioning microphone and webcam.
- Use Google Chrome: The platform performs best with Chrome.
- Screen Recording Software: If your account doesn’t support the recording feature, consider third-party tools like OBS Studio or Loom (ensure compliance with privacy policies).
Using Google Meet Recording for Team Collaboration
Recording meetings isn’t just about revisiting conversations-it’s a way to enhance teamwork. Here’s how:

Create Actionable Insights
- Use recorded meetings to analyze discussions and create actionable items.
- Summarize key takeaways and share them with the team.
Training and Onboarding
- Recorded meetings can serve as training resources for new employees or team members.
- Share recordings to familiarize them with workflows, tools, or strategies.
Streamline Project Handoffs
- Share recordings with team members who missed the meeting to ensure everyone is aligned.
- Eliminate misunderstandings by revisiting project requirements or instructions discussed during the call.
Benefits of Recording Google Meet Calls
Recording meetings offers many advantages beyond the obvious. Here’s why it’s essential:
Increased Accountability
- Recording discussions encourages participants to stick to agendas and provide accurate information.
- It serves as a reference for verifying decisions and commitments made during meetings.
Time-Saving
- Instead of scheduling follow-ups, share recorded meetings to bring everyone up to speed.
- Allow participants to focus during meetings instead of taking exhaustive notes.
Improved Accessibility
- Recordings allow absent participants to catch up at their convenience.
- They are a boon for global teams working in different time zones.
Customizing Google Meet Recording Settings
While enabling recording is straightforward, customizing your recording settings ensures you get the most out of the feature:
Default Recording Location
- By default, Google Meet saves recordings in Google Drive. However, you can organize them into specific folders for easier access.
Adjust Audio Quality
- Use external microphones or audio settings in Google Meet to enhance recording clarity.
Add Meeting Captions
- Enable captions during the meeting to create more accessible recordings. These captions are embedded into the video, making it easier for viewers to follow along.
Recording Google Meet for Hybrid Work Environments
With hybrid workplaces becoming the norm, recording meetings is more important than ever:
Ensure Uniformity
- Share recorded meetings with remote employees to provide consistent updates.
- Avoid repeating the same information by distributing recordings of critical discussions.
Documenting Policy Changes
- Record meetings where organizational policies or strategies are discussed.
- Use recordings to reinforce compliance or training sessions.
Simplify Quarterly Reviews
- Record performance review meetings to maintain a record for future reference.
- Review key points before follow-up meetings to save time.
How to Enable Recording for Google Meet on Mobile Devices
While most users prefer recording on laptops, it’s also possible to manage recordings using mobile devices:
Steps to Enable Recording on Mobile:
- Ensure you are logged into your Google Workspace account on the Google Meet app.
- Start a meeting or join an existing one as a host.
- Tap the three-dot menu in the bottom right corner.
- If recording is enabled, you’ll see the “Record meeting” option. Tap to start.
Tips for Recording on Mobile:
- Use headphones with a microphone for clearer audio.
- Ensure adequate storage and battery life to prevent disruptions.
How to Share and Publish Google Meet Recordings
Sharing recordings is a seamless process with Google Meet. Here’s how you can make recordings widely accessible:
Direct Sharing via Drive
- Open the recording in Google Drive.
- Click “Share” and add the email addresses of recipients.
- Customize access rights (View, Edit, or Comment).
Embed Recordings in Documents or Slides
- Use Google Docs or Slides to embed video recordings, making them part of your presentations or reports.
Publish Recordings on Google Sites
- For organizations or educational institutions, Google Sites is an excellent platform to host recordings for easy access.
Legal and Privacy Considerations for Google Meet Recordings
Recording virtual meetings comes with certain responsibilities. Always ensure you adhere to these practices:
Notify Participants
- It’s legally and ethically mandatory to inform participants that they’re being recorded.
- Google Meet automatically sends a notification, but it’s good practice to reiterate verbally.
Data Storage Compliance
- If you’re part of an organization, ensure your recordings comply with data protection regulations like GDPR.
- Regularly audit your Google Drive to delete unnecessary recordings and free up space.
Restrict Access
- Use Google Drive’s sharing settings to control who can view, download, or edit recordings.
Recording Google Meet for Creative and Educational Purposes
Creating Tutorials
- Use Google Meet to record team tutorials or educational sessions.
- These can be repurposed as training material or online courses.
Content Creation
- Record brainstorming sessions or interviews for creating podcasts, YouTube videos, or blog content.
Student Engagement
- Teachers can record live classes, Q&A sessions, or webinars and share them with students for better learning outcomes.
How to Recover Lost Google Meet Recordings
Sometimes, recordings may not show up in your Google Drive immediately or might appear lost. Here’s how to recover them:
Steps to Recover Missing Recordings:
- Search in Google Drive: Use the search term “Meet Recordings” to locate the file.
- Check Spam/Email Notifications: The link to the recording is often shared via email.
- Contact Google Support: If the recording is critical, reach out to Google Workspace support for assistance.
Third-Party Alternatives to Google Meet Recording
If your account does not support the recording feature, you can use third-party applications to capture meetings.
Popular Tools for Recording Google Meet:
- OBS Studio: A free, open-source tool for high-quality video and audio recording.
- Loom: Ideal for screen recording with additional annotations.
- ScreenCastify: A browser extension that directly integrates with Chrome.
Important Note:
Always get consent from participants when using third-party tools to record Google Meet sessions.
Best Practices for Managing Recorded Meetings
To maximize the effectiveness of recorded meetings, follow these best practices:
Organize Recordings
- Create dedicated folders for different teams, projects, or subjects in Google Drive.
- Use naming conventions like “TeamMeeting_MMDDYYYY” for easy identification.
Regularly Clean Up Recordings
- Delete outdated or unnecessary recordings to free up storage.
- Archive critical recordings offline for long-term storage.
Add Context to Recordings
- Include notes, timestamps, or summaries in the recording’s description to make it more useful.
FAQs About Google Meet Recording
Q1: Why can’t I see the recording option in my Google Meet?
- Ensure you’re using a supported account and have the necessary permissions.
Q2: Can I record meetings as a participant?
- No, only hosts and co-hosts can record meetings.
Q3: How long are recordings stored in Google Drive?
- Recordings remain in Drive indefinitely unless manually deleted.
Q4: Can I edit Google Meet recordings?
- Yes, you can edit recordings using tools like Google Drive’s built-in editor or third-party software.
Q5: What should I do if my recording fails?
- Check your internet connection and ensure sufficient storage in Google Drive.
Conclusion: Simplifying Google Meet Recordings
Enabling recordings in Google Meet can significantly enhance productivity and collaboration, ensuring no detail is missed during important meetings or classes. By following this comprehensive guide, you can master the process of enabling and managing Google Meet video recording features with ease.
Whether you’re a business professional, educator, or casual user, understanding how to enable recording in Google Meet can streamline your virtual communication experience. If you encounter issues, revisit the troubleshooting section for quick solutions.
Start using the Google Meet recording feature today to make the most of your online meetings. Have questions? Drop them in the comments below, and let’s discuss!