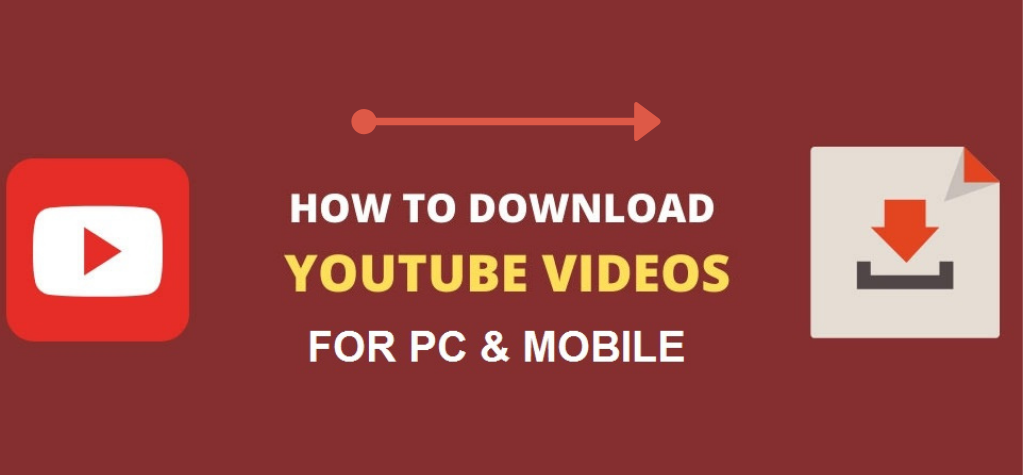Are you tired of juggling multiple email accounts and trying to keep track of all your important messages and documents? Do you wish there was a way to consolidate all your email accounts into one central location? If so, you’re in luck! In this blog post, we’ll show you how to export IMAP to PST file format in simple steps. This will allow you to easily import your IMAP emails into Microsoft Outlook, giving you a single, organized location for all your emails. We’ll walk you through the entire process, from start to finish, so you can easily import your IMAP emails into Outlook and streamline your email management.
Table of Contents
ToggleWhat is IMAP?
IMAP (Internet Message Access Protocol) is a standard protocol for email clients to retrieve email messages from a server. It allows you to access your emails from multiple devices, such as a laptop, phone, or tablet, and keep your messages synchronized across all your devices. With IMAP, you can download a copy of your emails to your device and read them offline, but the messages are still stored on the server. This means that any changes you make to your emails on one device will be reflected on all your other devices as well.
IMAP is a popular choice for email clients because it allows you to access your email from any device with an internet connection and keep all your messages organized in one central location. However, some users may prefer to import their IMAP emails into a different email client, such as Microsoft Outlook, for a more streamlined email management experience. That’s where exporting IMAP to PST comes in.
Why It is Required to Export IMAP to PST Format?
There are a few reasons why you might want to export IMAP to PST file format:
- To import your IMAP emails into Microsoft Outlook: If you prefer using Outlook as your email client, you can export your IMAP emails to a PST file and then import them into Outlook. This will allow you to access all your emails in one central location and manage them more efficiently.
- To create a backup of your emails: Exporting your IMAP emails to a PST file creates a backup of your emails that you can store locally or on a separate hard drive. This can be useful in case something happens to your email account and you need to restore your emails from a backup.
- To migrate your emails to a different email service: If you’re switching to a different email service, exporting your IMAP emails to a PST file allows you to easily import your emails into the new email service.
Overall, exporting IMAP to PST file format can be a useful way to organize, backup, and migrate your emails. In the next section, we’ll show you how to do it in simple steps.
Method 1: Backup IMAP Mailbox Data into Outlook
To export your IMAP emails to a PST file using Outlook, follow these steps:
- Open Outlook and go to the File menu.
- Click on Account Settings and then click on Account Settings again.
- In the Account Settings window, select the email account you want to export and click on the Change button.
- In the Change Account window, click on More Settings.
- Go to the Advanced tab and click on the Add button under Export to a file.
- In the Import and Export Wizard window, select Export to a file and click Next.
- Select Outlook Data File (.pst) and click Next.
- Select the folders you want to export and click Next. You can choose to export all folders or just specific ones.
- Choose a location to save the PST file and click Finish.
- Outlook will now export your IMAP emails to a PST file.
That’s it! You’ve successfully exported your IMAP emails to a PST file using Outlook. You can now import this PST file into Outlook or another email client to access your emails in one central location.
Method 2: Change IMAP Settings to POP
Another way to export your IMAP emails to a PST file is to change your IMAP account settings to POP. Here’s how to do it:
- Open Outlook and go to the File menu.
- Click on Account Settings and then click on Account Settings again.
- In the Account Settings window, select the email account you want to change to POP and click on the Change button.
- In the Change Account window, click on More Settings.
- Go to the Advanced tab and change the Incoming server (IMAP) setting to 995 (POP3).
- Click on OK to save the changes.
Now, when you receive new emails, they will be downloaded to your computer and removed from the server. You can then use the Import and Export Wizard in Outlook to export your emails to a PST file. Here’s how:
- Go to the File menu in Outlook and click on Import and Export.
- In the Import and Export Wizard window, select Export to a file and click Next.
- Select Outlook Data File (.pst) and click Next.
- Select the folders you want to export and click Next. You can choose to export all folders or just specific ones.
- Choose a location to save the PST file and click Finish.
That’s it! You’ve successfully exported your IMAP emails to a PST file by changing your IMAP account settings to POP. You can now import this PST file into Outlook or another email client to access your emails in one central location.
Method 3: Professional Tool to Export IMAP Emails to PST.
There are also professional tools available that can help you export your IMAP emails to PST file format more easily. These tools often have advanced features and can handle large amounts of data, making them a good choice if you have a lot of emails to export. Some examples of professional tools that can help you export IMAP to PST include:
- IMAP Backup Tool: This tool allows you to easily backup your IMAP emails to a PST file. It supports multiple email clients and can handle large amounts of data.
- IMAP to PST Converter: This tool allows you to convert your IMAP emails to PST file format with just a few clicks. It supports multiple email clients and has advanced features for managing your emails.
- IMAP Export Tool: This tool allows you to export your IMAP emails to a PST file, as well as other file formats such as EML, MBOX, and MSG. It has a user-friendly interface and can handle large amounts of data.
Overall, professional tools can be a convenient and efficient way to export your IMAP emails to PST file format, especially if you have a lot of emails to export or need advanced features.
Conclusion
In conclusion, exporting IMAP to PST file format can be a useful way to consolidate your emails, create a backup of your emails, or migrate your emails to a different email service. There are several methods you can use to export IMAP to PST, including using Outlook, changing your IMAP account settings to POP, or using a professional tool.
Each method has its own advantages and drawbacks, so you should choose the one that best fits your needs. Whether you use Outlook, a professional tool, or another method, exporting IMAP to PST is a simple process that can help you better manage your emails and keep them organized in one central location.