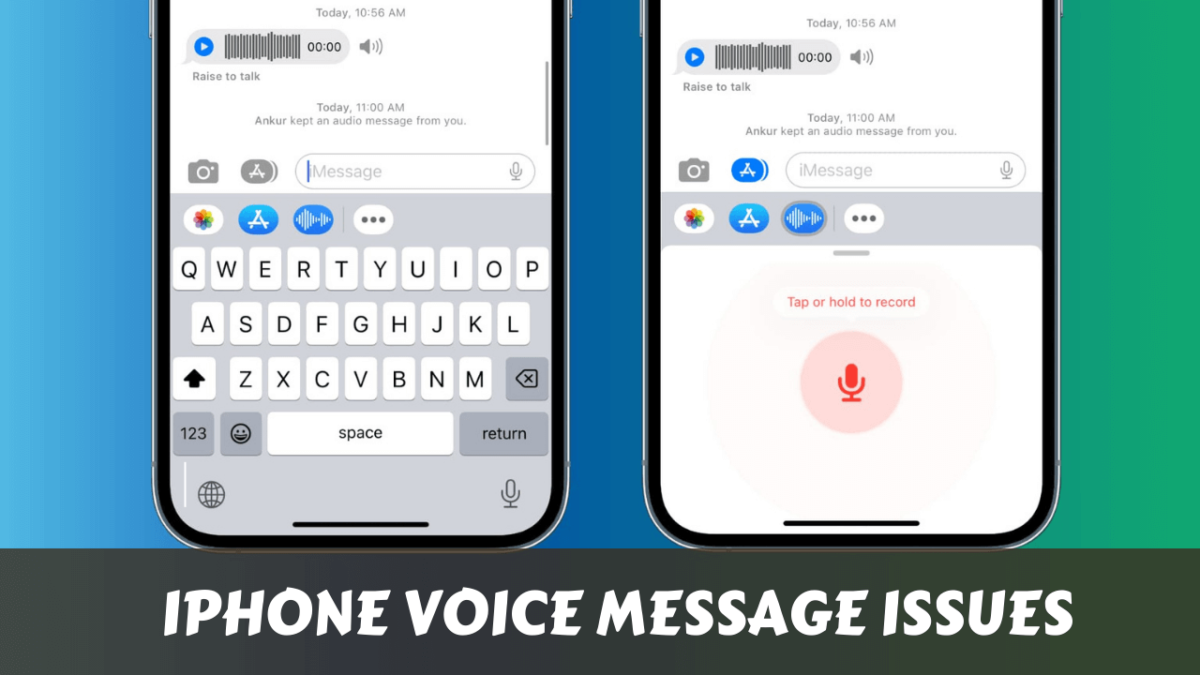Table of Contents
ToggleiPhone Voice Messages Not Working? Fix It Now!
Are you experiencing issues with voice messages on your iPhone? From failed recordings to playback problems, dealing with voice message issues can be frustrating. In this comprehensive guide, we will explore common iPhone voice message issues and provide practical solutions to help you troubleshoot and resolve these problems effectively.
Why is My Voice Message not Working on my iPhone
In the fast-paced world of communication, voice messages have become an integral part of staying connected.
However, if you find yourself grappling with the frustrating issue of your voice messages not working on your iPhone, you’re not alone.
This article aims to unravel the mystery behind this common problem and provide you with a step-by-step guide to troubleshoot and resolve the issue.
Understanding the Common Causes
Before diving into the solutions, let’s explore the common reasons why your voice messages might not be working on your iPhone. Identifying the root cause is crucial for effective troubleshooting.
- Network Issues:
- A weak or unstable internet connection can hinder the sending and receiving of voice messages. This could be due to poor cellular reception or a slow Wi-Fi connection.
- iOS Software Glitches:
- Bugs or glitches in the iOS software can impact various features, including the voice messaging system.
- App-Specific Problems:
- If the issue is confined to a specific messaging app, such as iMessage or WhatsApp, the problem might lie within the app itself.
- Storage Constraints:
- Insufficient storage on your iPhone can hinder the proper functioning of applications, including the ability to send or receive voice messages.
- Settings Configuration:
- Incorrect settings or restrictions on your device might be preventing the smooth operation of voice messages.
Now, let’s delve into the solutions to address each of these potential issues.
- Network Issues:
- Start by checking your internet connection. If you’re using Wi-Fi, ensure that it is stable and has a strong signal. If you’re on cellular data, ensure you have sufficient coverage.
- Consider resetting your network settings. Navigate to Settings > General > Reset > Reset Network Settings. Keep in mind that this will erase saved Wi-Fi passwords and other network-related settings.
- iOS Software Glitches:
- Ensure that your iPhone is running the latest version of iOS. Apple regularly releases updates that include bug fixes and improvements. To check for updates, go to Settings > General > Software Update.
- If you’re still experiencing issues, consider performing a soft reset by turning off your iPhone and turning it back on. If the problem persists, a more comprehensive solution might be to restore your iPhone to factory settings. Before doing this, make sure to back up your data.
- App-Specific Problems:
- If the voice messaging issue is specific to a particular app, check for updates in the App Store. Developers often release updates to address bugs and enhance performance.
- Reinstall the problematic app. Delete the app, restart your iPhone, and then reinstall the app from the App Store.
- Storage Constraints:
- Insufficient storage can impede the functionality of your iPhone. To check your available storage, go to Settings > General > [Device] Storage.
- Delete unnecessary photos, videos, and apps to free up space. Consider using iCloud or other cloud storage services to store media files and create more room on your device.
- Settings Configuration:
- Ensure that your iPhone’s date and time settings are configured correctly. Incorrect settings can affect the functioning of various features, including voice messages.
- Check for any restrictions that might be preventing the use of voice messages. Go to Settings > Screen Time > Content & Privacy Restrictions to review and adjust these settings.
Additional Tips for a Smooth Voice Messaging Experience
- Check Carrier Settings:
- Sometimes, carrier settings updates can resolve connectivity issues. To check for carrier updates, go to Settings > General > About. If an update is available, you’ll be prompted to install it.
- Toggle Airplane Mode:
- Turning on and then off Airplane Mode can refresh your iPhone’s connectivity. This action can be particularly useful when dealing with network-related issues.
- Reset All Settings:
- If all else fails, you can try resetting all settings on your iPhone. This won’t erase your data but will revert all system settings to their default values. Navigate to Settings > General > Reset > Reset All Settings.
Conclusion
In the realm of modern communication, voice messages have become a valuable tool for expressing thoughts and emotions. When faced with the frustration of your voice messages not working on your iPhone, it’s essential to approach the issue systematically. By identifying potential causes and following the troubleshooting steps outlined in this guide, you can regain control over your voice messaging experience.
Remember, staying proactive in keeping your iPhone updated, managing storage efficiently, and addressing network issues promptly can significantly contribute to a seamless communication experience. Implementing these solutions not only resolves the current issue but also ensures that your iPhone remains a reliable hub for staying connected with friends, family, and colleagues through the power of voice messages.