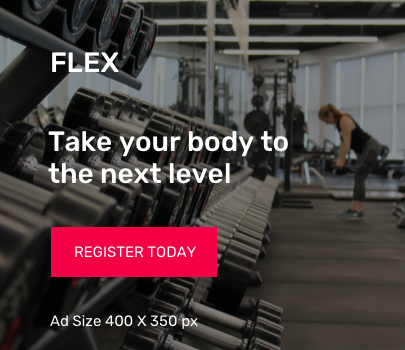Table of Contents
ToggleHow to Show Formula Bar in Excel
Excel is a popular spreadsheet software that is widely used in businesses, schools, and homes for data organization, analysis, and calculations. The formula bar is a vital tool in Excel that displays the formula used in a cell, allowing users to make changes to the formula and view the results instantly.
However, some users may accidentally hide the formula bar or may not be aware of its existence, and may struggle to find it. In this article, we will discuss how to show the formula bar in Excel, step-by-step.
Step 1: Open Excel
The first step is to open Excel. You can do this by clicking on the Excel icon on your desktop or by searching for Excel in the Start menu.
Step 2: Open a Workbook
Once you have opened Excel, you need to open a workbook to work on. You can do this by clicking on the ‘File’ menu and selecting ‘Open.’ You can also use the keyboard shortcut ‘Ctrl + O’ to open a workbook.
Step 3: Show the Formula Bar
To show the formula bar in Excel, you need to click on the ‘View’ menu on the top toolbar. In the ‘View’ menu, you will see a checkbox labeled ‘Formula Bar.’ Click on this checkbox to show the formula bar.
Alternatively, you can use the keyboard shortcut ‘Ctrl + Shift + U’ to show or hide the formula bar. Pressing this shortcut will toggle the formula bar on and off.
Step 4: Verify that the Formula Bar is Showing
After you have clicked on the ‘Formula Bar’ checkbox, you should be able to see the formula bar at the top of the worksheet. The formula bar will display the formula for the active cell. If the formula bar is not visible, repeat step 3 to ensure that the ‘Formula Bar’ checkbox is selected.
Step 5: Customize the Formula Bar
The formula bar in Excel can be customized to suit your preferences. To customize the formula bar, you need to right-click on the formula bar and select ‘Formula Bar Settings’ from the context menu. In the ‘Formula Bar Settings’ dialog box, you can choose to show or hide the formula bar, as well as adjust the font size and font color.
Step 6: Use the Formula Bar
Now that you have shown the formula bar in Excel, you can start using it to enter or edit formulas in your worksheet. To enter a formula in a cell, simply click on the cell where you want to enter the formula and type in the formula in the formula bar. The formula will appear in the cell, and the formula bar will display the formula that you typed in.
To edit a formula in a cell, double-click on the cell to activate the edit mode. The formula bar will display the formula used in the cell. You can make changes to the formula in the formula bar and press ‘Enter’ to update the cell.
Benefits of Showing the Formula Bar in Excel
Showing the formula bar in Excel can be beneficial in many ways. Here are some benefits of using the formula bar in Excel:
1. Understanding Formulas
The formula bar displays the formula used in a cell, making it easier to understand how the cell is calculated. This can be helpful in troubleshooting errors in the worksheet and ensuring the accuracy of the data.
2. Making Changes to Formulas
The formula bar allows users to make changes to the formulas used in the worksheet. Users can easily edit the formulas in the formula bar and view the updated results instantly.
3. Viewing Long Formulas
Long formulas can be difficult to read and understand when they are entered directly in a cell. The formula bar allows users to view long formulas in a clear and concise manner.
4. Customization
Users can customize the formula bar to suit their preferences, such as changing the font size and font color. This can improve readability and make it easier to view the formula bar.
5. Speed and Efficiency
Using the formula bar in Excel can increase speed and efficiency in data entry and calculation. By typing in formulas in the formula bar, users can avoid the need to click on cells to enter formulas, which can save time and reduce errors.
Tips for Using the Formula Bar in Excel
Here are some tips for using the formula bar in Excel:
1. Use Keyboard Shortcuts
Keyboard shortcuts can make it easier to show or hide the formula bar in Excel. Instead of using the mouse to navigate to the View menu, use the ‘Ctrl + Shift + U’ shortcut to toggle the formula bar on and off.
2. Use Autofill
Autofill is a feature in Excel that allows users to quickly fill cells with data. When using the formula bar to enter formulas, users can use Autofill to quickly fill adjacent cells with the same formula.
3. Use Functions
Functions are pre-built formulas in Excel that perform common calculations, such as summing a range of cells or finding the average. Using functions can save time and reduce errors when entering formulas in the formula bar.
4. Use Absolute References
Absolute references are cell references that do not change when a formula is copied or moved to a different cell. Using absolute references in formulas can ensure that the formula always refers to the correct cells, even when it is copied or moved.
Conclusion
The formula bar is an essential tool in Excel that displays the formula used in a cell, allowing users to make changes to the formula and view the results instantly. Showing the formula bar in Excel is easy, and users can customize the formula bar to suit their preferences.
Using the formula bar can improve efficiency and accuracy in data entry and calculation, and users can take advantage of keyboard shortcuts, Autofill, functions, and absolute references to further enhance their use of the formula bar in Excel.