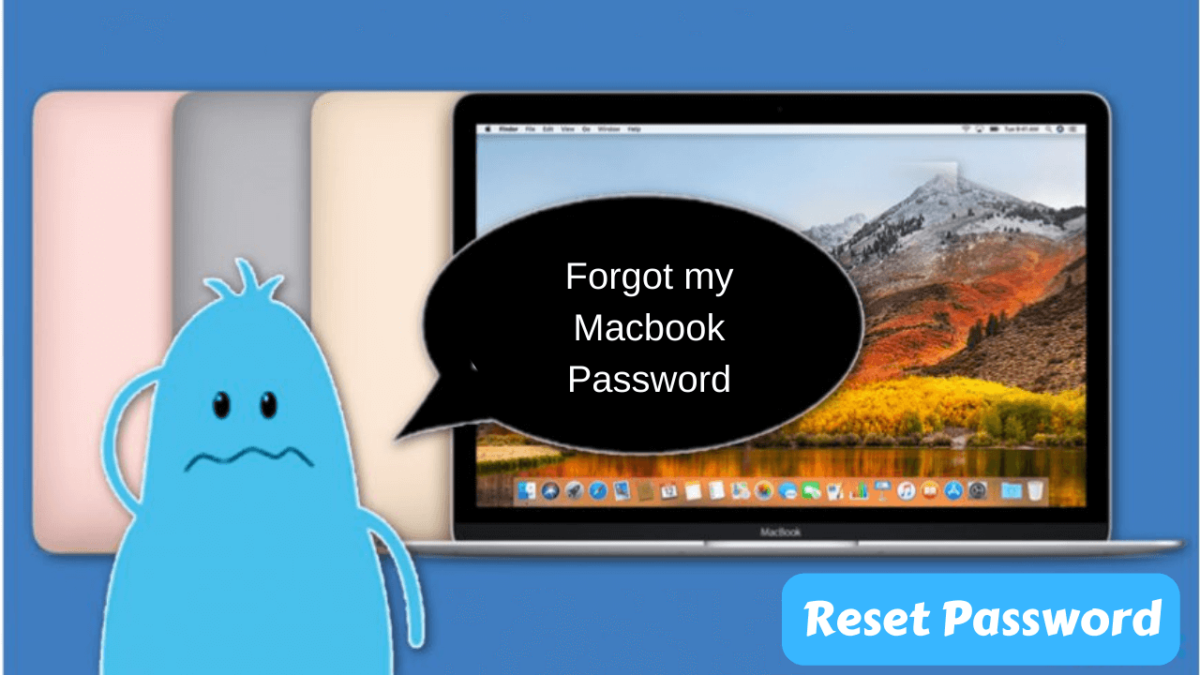Importance of Password Security on Mac Devices
In today’s digital age, password security is crucial for safeguarding your personal information and preventing unauthorized access to your devices. Mac devices, like all computers, store a wealth of sensitive data, including personal documents, financial records, and online accounts. Strong passwords act as the first line of defense against cyber threats, protecting your privacy and preventing malicious actors from gaining access to your data.
Common Issue of Forgotten Passwords and the Need for a Reset or Recovery Solution
Despite the importance of strong passwords, forgetting passwords is a common occurrence. The complexity of passwords often becomes a double-edged sword, making them difficult to remember while also enhancing their security. This is where password reset or recovery solutions come into play. These mechanisms provide a means to regain access to your device or account in case you forget your password.
Need for a Secure and User-Friendly Password Reset or Recovery Solution
Password reset or recovery solutions should strike a balance between security and usability. While they should be effective in verifying your identity and granting authorized access, they should also be accessible and user-friendly to avoid unnecessary frustration. A secure and well-designed password reset or recovery solution can help maintain a high level of security while ensuring that users can regain access to their devices and accounts when needed.
Table of Contents
TogglePassword Reset Options
There are several methods available for resetting or recovering a forgotten password on Mac. Each method has its own set of advantages and disadvantages, including potential data loss risks.
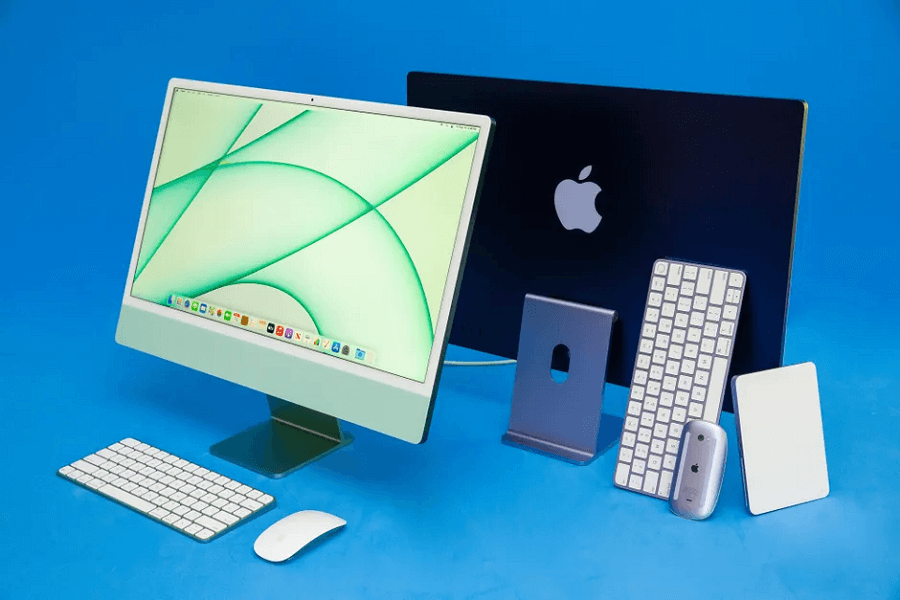
1. Resetting Password Using Apple ID:
- Pros:
- Convenient method for users with an Apple ID linked to their Mac.
- No data loss is associated with this method.
- Cons:
- Requires an active and accessible Apple ID.
2. Resetting Password Using Recovery Key:
- Pros:
- Useful for users with FileVault enabled who have created a recovery key.
- No data loss is associated with this method.
- Cons:
- Requires a FileVault recovery key, which could be lost or inaccessible.
3. Resetting Password Using Password Reset Assistant:
- Pros:
- Can be used if other methods are not available.
- Cons:
- Requires macOS Recovery Mode, which may be unfamiliar to some users.
- Data loss is possible if the user has not created a backup of their Mac.
4. Resetting Password Using Time Machine Backup:
- Pros:
- Restores the entire system to a previous state, including passwords.
- Data loss is minimized, as the system is restored to a point in time.
- Cons:
- Requires a Time Machine backup to restore from.
- Data loss may occur if the backup is not recent.
5. Resetting Password by Reinstalling macOS:
- Pros:
- Can be used if other methods are not available.
- Creates a clean installation of macOS, potentially resolving password issues.
- Cons:
- Results in data loss, as all user data on the Mac will be erased.
- Requires a macOS installer and the ability to reinstall macOS.
Summary of Password Reset Methods and Data Loss Risks:
| Method | Data Loss Risk |
|---|---|
| Resetting Password Using Apple ID | Low |
| Resetting Password Using Recovery Key | Low |
| Resetting Password Using Password Reset Assistant | High |
| Resetting Password Using Time Machine Backup | Minimized |
| Resetting Password by Reinstalling macOS | High |
In general, it is recommended to use methods that minimize data loss, such as resetting the password using Apple ID or a recovery key. If these methods are not available, restoring from a Time Machine backup can be considered. Only as a last resort should reinstalling macOS be considered, as it will result in data loss.
Popular MacBook Models
| Model | Display | Chip | RAM | Storage | Price |
|---|---|---|---|---|---|
| MacBook Pro 16 | 16.2-inch Liquid Retina XDR | M2 Pro or M2 Max | Up to 32GB | Up to 8TB | Starting at $2,499 |
| MacBook Air | 13.6-inch Liquid Retina Display | M2 | Up to 24GB | Up to 2TB | Starting at $1,199 |
| MacBook Pro 14 | 14.2-inch Liquid Retina XDR | M2 Pro or M2 Max | Up to 32GB | Up to 8TB | Starting at $1,999 |
| MacBook Pro 13 | 13.3-inch Retina Display | M1 | Up to 16GB | Up to 2TB | Starting at $1,299 |
| MacBook Air (2022) | 13.3-inch Retina Display | M1 | Up to 16GB | Up to 2TB | Starting at $999 |
Reset or Recover Forgotten Password on Mac
Method 1: Using Apple ID to Reset Password
Prerequisites:
- An active Apple ID linked to the Mac.
- An internet connection.
Limitations:
- This method cannot be used if the Apple ID is disabled or forgotten.
- The user must have access to the email address or phone number associated with the Apple ID.
Step-by-Step Instructions:
- Restart the Mac and hold down the Command (⌘) and R keys until the Apple logo appears. This will boot the Mac into macOS Recovery.
- From the macOS Utilities menu, select “Reset Password” and click “Continue.”
- Select the administrator account you want to reset the password for and click “Continue.”
- Enter your Apple ID email address and click “Continue.”
- Follow the on-screen instructions to verify your identity and reset your password.
- Once the password reset is complete, click “Restart” to restart your Mac.
- Upon restarting, you will be prompted to enter your new password to log in to your Mac.
Method 2: Using the Recovery Partition
Accessing the Recovery Partition:
- Restart your Mac and hold down the Command (⌘) and R keys until the Apple logo appears. This will boot the Mac into macOS Recovery.
- From the macOS Utilities menu, select “Disk Utility” and click “Continue.”
- In the Disk Utility window, select the volume containing your macOS installation (usually named Macintosh HD) and click “Show All Devices.”
- Locate the recovery partition, which is typically named “Recovery” or “OS X Base System.”
- Click the “Mount” button to mount the recovery partition.
Utilizing the Recovery Partition to Reset the Password:
- Once the recovery partition is mounted, close Disk Utility and return to the macOS Utilities menu.
- Select “Terminal” and click “Continue.”
- In the Terminal window, type the following command and press Enter:resetpassword
- The Reset Password assistant will launch. Follow the on-screen instructions to select the user account you want to reset the password for and enter your new password.
- Once the password reset is complete, close the Reset Password assistant and the Terminal window.
- Restart your Mac to boot into macOS.
Advantages of Using the Recovery Partition:
- This method is effective even if you have forgotten your Apple ID or recovery key.
- It does not require an internet connection.
Disadvantages of Using the Recovery Partition:
- This method may be unfamiliar to some users.
- Data loss is possible if the user has not created a backup of their Mac.
Using the recovery partition to reset a forgotten password is a viable option if you have forgotten your Apple ID or recovery key and do not have an internet connection. However, it is recommended to use methods that minimize data loss, such as resetting the password using Apple ID or a recovery key, whenever possible.
Method 3: Resetting Password with an Admin Account
Resetting a forgotten password using an existing admin account is a convenient method if you have access to another administrator account on the same Mac. This method does not require an internet connection or any special tools, making it a straightforward solution for password recovery.
Prerequisites:
- An active admin account on the Mac
- Knowledge of the admin account’s password
Steps:
- Log in to the admin account: Use the admin account to log in to the Mac.
- Open System Preferences: Click on the Apple logo () in the top-left corner of the screen, then select “System Preferences” from the drop-down menu.
- Access Users & Groups: In the System Preferences window, click on the “Users & Groups” icon.
- Select the target account: In the Users & Groups window, locate the account for which you want to reset the password.
- Click the “Reset Password” button: Click on the “Reset Password” button located below the list of user accounts.
- Enter new password information: In the Reset Password window, enter the new password for the target account. Confirm the password by entering it again, and set a password hint if desired.
- Click “Reset Password”: Click on the “Reset Password” button to apply the changes.
- Log out of the admin account: Log out of the admin account to test the new password.
Importance of Having an Admin Account:
The ability to reset passwords using an admin account highlights the importance of having an admin account on your Mac. An admin account not only grants elevated privileges for managing system settings but also serves as a backup mechanism for password recovery. Therefore, it is crucial to create and manage admin accounts responsibly, ensuring that authorized individuals have access to these accounts when needed.
Method 4: Using the Terminal
Resetting a forgotten password using the Terminal is an advanced method that requires familiarity with command-line operations. However, it offers a versatile approach that can be useful in situations where other methods may not be applicable.
Prerequisites:
- Ability to boot into macOS Recovery Mode
- Basic understanding of Terminal commands
Steps:
- Boot into macOS Recovery Mode: Restart your Mac and hold down the Command (⌘) and R keys until the Apple logo appears. This will boot the Mac into macOS Recovery.
- Open Terminal: From the macOS Utilities menu, select “Terminal” and click “Continue.”
- Execute the Reset Password Command: Type the following command into the Terminal window and press Enter: resetpassword
- Follow the On-Screen Instructions: The Reset Password assistant will launch, guiding you through the process of selecting the target account and setting a new password.
- Close the Assistant and Restart: Once the password reset is complete, close the Reset Password assistant and the Terminal window. Restart your Mac to boot into macOS.
Detailed Instructions for Executing Commands:
- Entering Commands: Type the commands exactly as they are shown, including spaces and proper capitalization.
- Pressing Enter: After typing each command, press the Enter key to execute it.
- Troubleshooting Errors: If you encounter errors, carefully review the commands for any typos or inconsistencies.
Safety Considerations:
Using the Terminal to reset a password involves accessing system-level functions. Therefore, it is crucial to exercise caution and avoid modifying any other settings or configurations beyond those necessary for password reset.
Additional Tips for Password Recovery
1. Utilize Password Manager Apps:
Password manager apps like 1Password, LastPass, and Dashlane offer a secure and convenient way to store and manage passwords. These apps generate strong, unique passwords for each account, eliminating the need to remember multiple passwords. Additionally, they can automatically fill in login credentials, making the process of accessing your accounts more streamlined.
2. Enable Touch ID or Face ID:
If your Mac supports Touch ID or Face ID, consider enabling these features for added security and convenience. These biometric authentication methods allow you to log in to your Mac and various online accounts using your fingerprint or facial recognition, eliminating the need to enter passwords each time.
3. Set Password Hints:
When creating passwords, consider setting password hints. These hints can serve as reminders if you forget your password, providing clues to help you retrieve it without resorting to more drastic measures.
4. Store Backup Passwords Securely:
If you have access to recovery keys or passwords for resetting passwords, keep these backups in a secure location. Consider using a physical storage device, such as a USB drive or encrypted notebook, to safeguard these sensitive pieces of information.
5. Regularly Update Passwords:
Maintaining good password hygiene involves periodically updating your passwords to minimize the risk of unauthorized access. A general rule of thumb is to change your passwords every 3-6 months, especially for critical accounts like email and online banking.
6. Avoid Reusing Passwords:
Resist the temptation to reuse passwords across multiple accounts. If one account is compromised, all accounts using the same password become vulnerable. Creating unique passwords for each account strengthens your overall security posture.
7. Be Cautious of Phishing Attempts:
Phishing scams attempt to trick you into revealing your passwords or other sensitive information. Be wary of suspicious emails or websites that request login credentials. Check for sender legitimacy, hover over links to verify their destination, and avoid entering personal information on unfamiliar sites.
8. Educate Yourself on Password Security:
Stay informed about the latest password security practices and recommendations. Read cybersecurity news, follow reputable sources, and attend awareness training sessions to enhance your knowledge and protect your digital security.
By implementing these additional tips, you can significantly improve your password recovery process and strengthen your overall cybersecurity posture.
Preventive Measures to Avoid Password Issues
Forgetting passwords can be a frustrating experience, potentially hindering access to important accounts and causing delays. To prevent password issues and maintain seamless access to your digital life, consider implementing these proactive measures:
1. Create Strong and Memorable Passwords:
A strong password is essential for security, but it should also be memorable to avoid the hassle of frequent resets. Here are some tips for creating strong and memorable passwords:
- Use a combination of uppercase and lowercase letters, numbers, and symbols.
- Avoid using personal information like your name, birthdate, or address.
- Create a password that is easy to remember but difficult to guess.
2. Utilize Password Manager Apps:
Password manager apps like 1Password, LastPass, and Dashlane securely store and manage your passwords, eliminating the need to remember multiple complex ones. These apps can also generate strong, unique passwords for each account and automatically fill in login credentials, saving you time and effort.
3. Enable Two-Factor Authentication (2FA):
Two-factor authentication (2FA) adds an extra layer of security to your accounts by requiring a second verification factor, such as a code sent to your phone, in addition to your password. This makes it significantly harder for unauthorized individuals to gain access, even if they manage to steal your password.
4. Regularly Update Passwords:
Change your passwords regularly to minimize the risk of unauthorized access. A general rule of thumb is to update your passwords every 3-6 months, especially for critical accounts like email and online banking.
5. Avoid Reusing Passwords:
Never reuse passwords across multiple accounts. If one account is compromised, all accounts using the same password become vulnerable. Create unique passwords for each account to strengthen your overall security posture.
6. Store Backup Passwords Securely:
Keep backups of recovery keys or passwords for resetting passwords in a secure location. Consider using a physical storage device, such as a USB drive or encrypted notebook, to safeguard these sensitive pieces of information.
Troubleshooting Common Issues During Password Reset or Recovery
Here are some common problems that users may encounter during the password reset or recovery process, along with troubleshooting tips and solutions:
1. Incorrect Password or Recovery Key:
- Issue: The user enters the correct password or recovery key, but the reset process fails.
- Solution:
- Verify that the password or recovery key is entered correctly, without any typos or spaces.
- If using a recovery key, ensure that the correct key is being used, as different keys may exist for different accounts or backups.
2. Unable to Boot into macOS Recovery:
- Issue: The user is unable to boot into macOS Recovery Mode.
- Solution:
- Ensure that the correct key combination (Command + R) is held down during startup.
- Check if the Mac is eligible for macOS Recovery Mode. Some older Macs may require using an external macOS installation disc or USB drive.
- If the issue persists, consider contacting Apple Support for further assistance.
3. Reset Password Assistant Not Launching:
- Issue: The Reset Password assistant fails to launch after selecting the user account.
- Solution:
- Try restarting the Mac and entering macOS Recovery Mode again.
- If the issue persists, check for any pending macOS updates. Installing updates may resolve compatibility issues.
4. Data Loss Concerns:
- Issue: The user is concerned about potential data loss during the password reset process.
- Solution:
- Whenever possible, use password reset methods that minimize data loss, such as resetting using Apple ID or a recovery key.
- If using methods that may involve data loss, ensure that you have a recent backup of your Mac.
- Consider using Time Machine to regularly back up your Mac, ensuring that you always have a recent data snapshot.
5. Unfamiliar with Password Reset Methods:
- Issue: The user is unfamiliar with the available password reset methods and needs guidance.
- Solution:
- Consult the user manual or online support resources for detailed instructions on each password reset method.
- If unsure about the steps, consider seeking assistance from a knowledgeable friend or family member.
- If the issue persists, contact Apple Support for personalized assistance.
Frequently asked questions
What are the prerequisites for resetting a forgotten password on Mac?
The prerequisites depend on the specific method you choose. However, in general, you will need an internet connection, an Apple ID linked to the Mac, or a recovery key created beforehand.
What are the different methods for resetting a forgotten password on Mac?
There are several methods available, including:
Using Apple ID: This method is convenient if you have an active Apple ID linked to your Mac.
Using the recovery key: This method requires a FileVault recovery key, which is created when you enable FileVault encryption on your Mac.
Using the Password Reset Assistant: This method can be used if other methods are not available, but it requires macOS Recovery Mode and may result in data loss.
Using Time Machine backup: This method restores your entire system to a previous state, including your password.
Reinstalling macOS: This method is a last resort, as it will erase all data on your Mac.
Which method is the most secure?
The most secure method is to use Apple ID, as it requires two-factor authentication by default. However, this method is only available if you have an active Apple ID linked to your Mac.
Which method is the most likely to result in data loss?
Reinstalling macOS is the most likely method to result in data loss, as it will erase all data on your Mac. However, this method should only be used as a last resort.
What can I do if I don’t have an Apple ID or a recovery key?
If you don’t have an Apple ID or a recovery key, you can still reset your password using the Password Reset Assistant in macOS Recovery Mode. However, this method may result in data loss.
What is the Password Reset Assistant?
The Password Reset Assistant is a tool that allows you to reset your password without knowing your current password. It is available in macOS Recovery Mode.
How can I access macOS Recovery Mode?
To access macOS Recovery Mode, restart your Mac and hold down the Command (⌘) and R keys until the Apple logo appears.
What is a Time Machine backup?
A Time Machine backup is a copy of your entire Mac system, including your applications, documents, and settings. You can use a Time Machine backup to restore your Mac to a previous state, including your password.
What is FileVault encryption?
FileVault encryption is a security feature that encrypts all of the data on your Mac’s hard drive. This makes it much more difficult for unauthorized individuals to access your data, even if they manage to steal your Mac.
What can I do to prevent forgetting my password in the future?
There are a few things you can do to prevent forgetting your password in the future, such as:
– Creating strong and memorable passwords.
– Using a password manager to store your passwords securely.
– Enabling two-factor authentication for all of your important accounts.
Conclusion
Password security is of paramount importance in today’s digital world, safeguarding your personal information and preventing unauthorized access to your devices. This blog post has comprehensively discussed the process of resetting or recovering a forgotten password on Mac, highlighting various methods and their respective advantages and limitations.
Key Points:
- Password security is essential for protecting your Mac from unauthorized access.
- Several methods are available for resetting or recovering a forgotten password on Mac:
- Using Apple ID (requires an active Apple ID linked to the Mac)
- Using the recovery key (requires a FileVault recovery key)
- Using the Password Reset Assistant (may require macOS Recovery Mode)
- Using Time Machine backup (minimizes data loss, requires a Time Machine backup)
- Reinstalling macOS (results in data loss, last resort)
Preventive Measures:
- Create strong and memorable passwords using a combination of letters, numbers, and symbols.
- Utilize password manager apps to securely store and manage passwords.
- Enable two-factor authentication (2FA) for added security.
- Regularly update passwords to minimize the risk of unauthorized access.
- Avoid reusing passwords across multiple accounts.
- Store backup passwords securely in a physical location.
Troubleshooting Common Issues:
- Verify the correctness of the entered password or recovery key.
- Ensure the Mac is eligible for macOS Recovery Mode.
- Restart the Mac and enter macOS Recovery Mode again.
- Check for pending macOS updates.
- Use password reset methods that minimize data loss.
- Consult user manuals or online support resources for detailed instructions.
- Seek assistance from Apple Support if needed.
Remember, password security is a continuous process. By following these guidelines and implementing proactive measures, you can significantly enhance the protection of your Mac and your digital life.